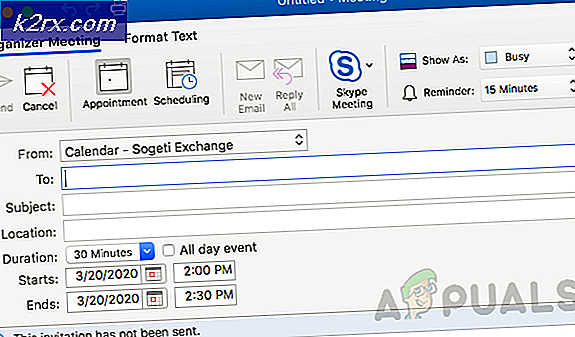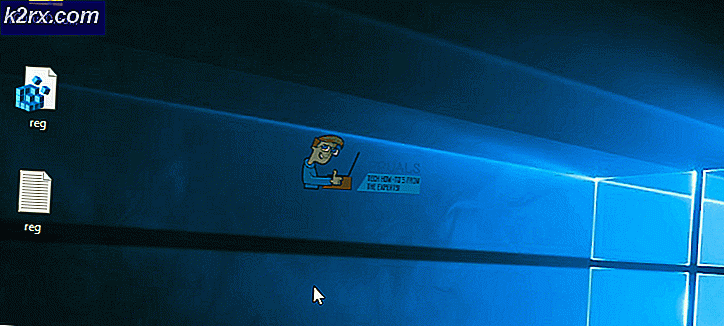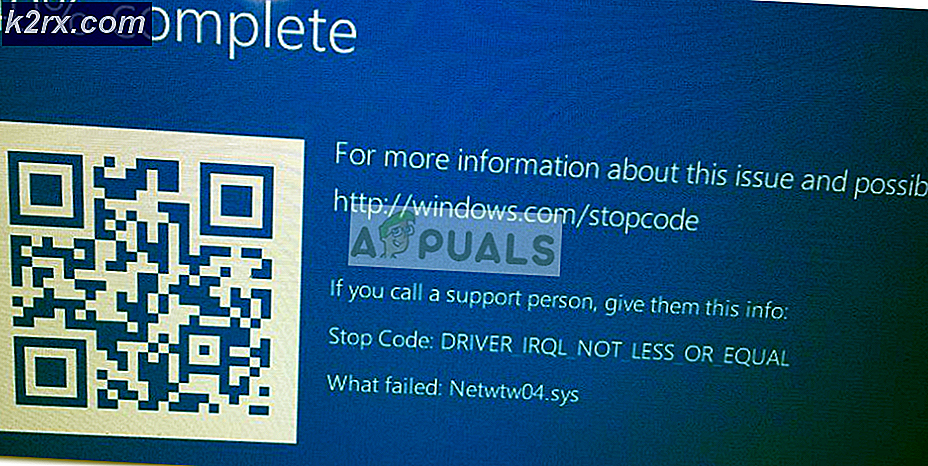Slik: Sjekk om harddisken din har mislyktes eller mislyktes
En harddiskstasjon (HDD) er en av de viktigste delene av en datamaskin. Hvis en datamaskinens hovedkort er den delen av hjernen som vurderer situasjoner og håndterer operasjoner, er harddisken den delen som husker alt - fra datamaskinens operativsystem (er) til brukerdataene som er lagret på den. Selv om HDD har en lang levetid, kommer det en tid da de endelig kommer nær utløpsdatoen, og enten mislykkes eller begynner å mislykkes. I de fleste tilfeller er dette identifisert av det faktum at datamaskinen en feil HDD er koblet til, mislykkes ved oppstart i operativsystemet uavhengig av hvor mange ganger den har startet på nytt.
En feilaktig eller sviktende harddisk er imidlertid ikke det eneste som kan holde en datamaskin fra å starte opp i operativsystemet som det skal. Også, å få en erstatning for en mislykket eller sviktende HDD kan koste en vesentlig stor mengde penger. Dette er grunnen til at du må være sikker på at harddisken din har sviktet eller feiler før du forsøker å reparere problemet eller bytte ut harddisken. Følgende er de to mest effektive metodene du kan bruke for å sjekke om HDD-en din har sviktet eller svikt:
Metode 1: Kontroller om stasjonen er synlig i BIOS-innstillinger
Den enkleste metoden du kan bruke til å avgjøre hvorvidt harddisken din har feilet eller ikke, er å se om stasjonen vises i datamaskinens BIO-innstillinger eller ikke. Selv om denne testen kan være enkel og grei, vær advart da det ikke er helt avgjørende, og at du sannsynligvis også må bruke Metode 2 for å være sikker på HDD-statusen din.
Start datamaskinen på nytt.
Skriv inn datamaskinens BIOS (eller UEFI) innstillinger så snart den starter. Nøkkelen du trenger for å skrive inn disse innstillingene, avhenger av produsenten av datamaskinens hovedkort og kan være alt fra Esc, Slett eller F2 til F8, F10 eller F12 . Nøkkelen vises nesten alltid på den første skjermen du ser når du starter opp datamaskinen din, og er også oppført i håndboken som fulgte med systemet. I tillegg vil et raskt Google-søk som spør om hvordan du skriver inn bios på etterfulgt av modellnummeret eller produsenten av datamaskinens hovedkort, også fortelle hvilken nøkkel du må trykke på.
Finn et alternativ med navnet Boot-ordre eller noe lignende. Dette alternativet ligger hovedsakelig under Boot- fanen, men du må kanskje lese gjennom de forskjellige fanene i BIOS-innstillingene for å finne den.
Sjekk om harddisken din er oppført i datamaskinens oppstartsrekkefølge.
Hvis HDD-en er oppført i datamaskinens oppstartsrekkefølge, men datamaskinen din fortsatt ikke starter opp i operativsystemet, ville det være best hvis du beveger deg inn på metode 2 for å fastslå nøyaktig status for harddisken din.
Det er harddisken din ikke funnet i datamaskinens oppstartsrekkefølge, prøv å endre oppstartsrekkefølgen og se om HDD er oppført i de tilgjengelige alternativene. Hvis harddisken ikke engang er oppført som et tilgjengelig alternativ når du velger å endre datamaskinens oppstartsrekkefølge, er det en ganske anstendig sjanse for at den allerede har mislyktes eller mislykkes. Selv om det er tilfelle, anbefales det at du går videre til metode 2 og kjører diagnostikk på harddisken din for å være sikker på at den faktisk er feil.
Metode 2: Kjør diagnostikk på harddisken
Hvis HDD-en din ikke er synlig i datamaskinens BIOS-innstillinger, eller hvis den er synlig, men ikke starter opp i operativsystemet, er det en ganske god sjanse for at den allerede har mislyktes eller mislykkes. Men hvis du vil være sikker på harddiskens status, må du kjøre diagnostikk på den. Kjøring av harddiskdiagnostikk innebærer i utgangspunktet å kjøre en rekke forskjellige tester på en harddisk for å avgjøre hvorvidt den er egnet for plikt og om den ikke har mislyktes eller ikke.
PRO TIPS: Hvis problemet er med datamaskinen eller en bærbar PC / notatbok, bør du prøve å bruke Reimage Plus-programvaren som kan skanne arkiver og erstatte skadede og manglende filer. Dette fungerer i de fleste tilfeller der problemet er oppstått på grunn av systemkorrupsjon. Du kan laste ned Reimage Plus ved å klikke herDet finnes hundrevis av HDD-diagnostikkverktøy der ute, men siden du ikke kan starte opp i operativsystemet, reduseres alternativene med rundt 80%. Det er her Hirens BootCD kommer inn. Hirens BootCD er et oppstartbart verktøy som har mange freeware verktøy og verktøy pakket inn i en ISO-fil. Verktøyene vi er interessert i, er den lange listen over HDD-diagnostikk og testing av verktøy som Hirens BootCD har innenfor sin imponerende arsenal. Hvis du vil kjøre diagnose på harddisken mens datamaskinen ikke starter opp i operativsystemet, vil du definitivt kunne gjøre det ved hjelp av Hirens BootCD .
Før du faktisk kan starte opp i Hirens BootCD- grensesnitt og begynne å kjøre diagnostikk på datamaskinens HDD, må du faktisk brenne en ISO-fil av Hirens BootCD til et oppstartbart medium. For å gjøre dette må du få hendene på en fungerende Windows-datamaskin, last ned en ISO-fil for Hirens BootCD herfra, og bren den deretter til en CD, DVD eller USB-stasjon ved hjelp av denne håndboken .
Når du har opprettet et oppstartbart medium som inneholder Hiren's BootCD- grensesnitt, må du sette det inn i datamaskinen som har HDD du vil kjøre diagnose på, starte datamaskinen på nytt og starte den fra Hiren's BootCD CD, DVD eller USB som du opprettet. For å kunne gjøre det, må du kanskje gå inn i datamaskinens BIOS-innstillinger igjen, men denne gangen, i stedet for å bare sjekke på datamaskinens oppstartsrekkefølge, må du endre den for å starte fra DVD / CD-stasjonen (hvis du opprettet en Hiren BootCD CD eller DVD) eller en bestemt USB-port (hvis du opprettet en Hiren BootCD USB-stasjon). Når du gjør det, lagre innstillingene dine, avslutt BIOS-innstillingene, og hvis du blir bedt om det, trykk på en hvilken som helst tast for å starte datamaskinen fra Hirens BootCD- bootable media.
Når datamaskinen din har kommet inn i Hirens BootCD- grensesnitt, vil alle verktøyene og verktøyene i Hirens BootCD- pakke være til din disposisjon, og du kan bruke dem til å kjøre tester og diagnostikk på harddisken. Du kan bruke testene og diagnostikken du kjører på harddisken din for å avgjøre hvorvidt den har feilet eller ikke.
Noen av de beste HDD-test- og diagnostikkverktøyene som er inkludert i Hirens BootCD- pakke, og som også kan kjøre diagnostikk på harddisker av alle merker, inkluderer HDDScan, ExcelStors ESTest, MHDD, Victoria og ViVard . Men hvis du vil avgjøre hvorvidt HDD-en din har sviktet eller ikke bruker et verktøy som er designet spesielt for å teste HDD-er av samme merke som ditt, inneholder Hirens BootCD- pakke også de nyeste versjonene av HDD-testing og diagnostikkverktøyene designet av Western Digital, Fujitsu, Samsung, Maxtor, Quantum, SeaGate og IBM for deres harddiskstasjoner.
For å kjøre denne testen, velg Dos Tools, og deretter Hard Disk Tools som er alternativet 6.
Herfra anbefaler vi at du kjører MHDD 4.6 som også kan gjøre en mekanisk kontroll eller SmartUDM 2.00. Hvis stasjonene dine støtter SMART, bør du kunne lese sin tilstand fra en av disse programmene.
PRO TIPS: Hvis problemet er med datamaskinen eller en bærbar PC / notatbok, bør du prøve å bruke Reimage Plus-programvaren som kan skanne arkiver og erstatte skadede og manglende filer. Dette fungerer i de fleste tilfeller der problemet er oppstått på grunn av systemkorrupsjon. Du kan laste ned Reimage Plus ved å klikke her