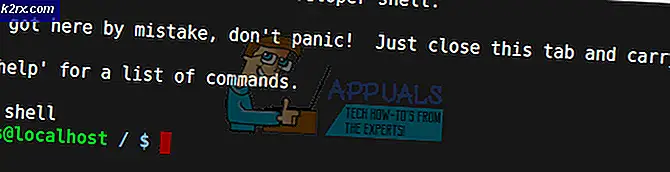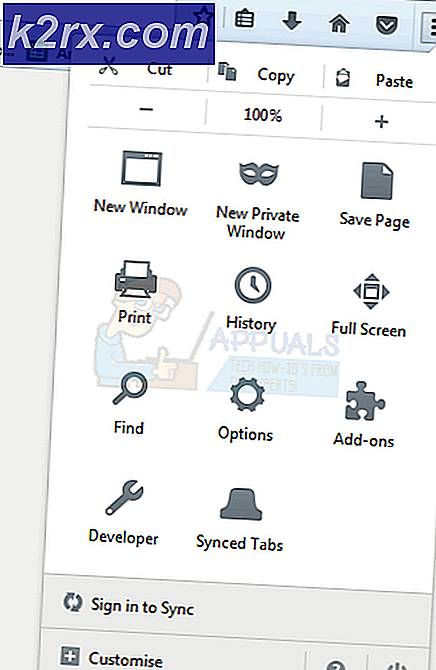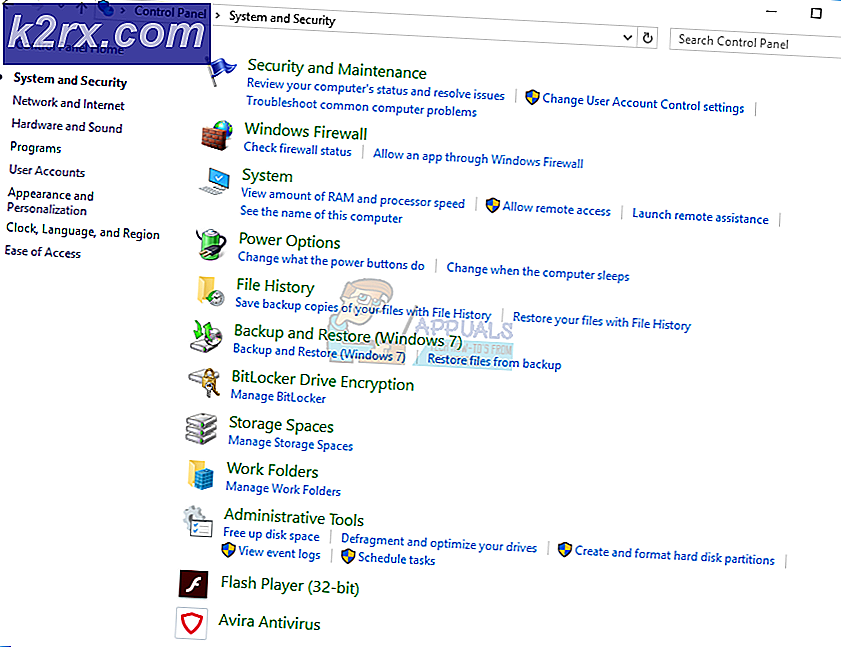Hva er oem42.inf og Hvordan avinstalleres det?
Hvis du har en enhet som gir en oem42.inf (Enhet ikke konfigurert) feil eller en annen feil med oemnn.inf, må du ikke bekymre deg. Feilen kan vises fra enhetsadministratoren med et gult advarselstegn sammen med navnet på enheten, eller det kan vises i hendelsesviseren.
Den oemnn.inf er ikke noe mer enn en tredje part-programvare eller i dette tilfellet en tredje sjåfør for enheten. Oem-delen brukes av Microsoft til å identifisere tredjeparts driverprogramvare og nummeret etter det er bare et sekvensielt nummer tilknyttet det. Så hvis du ser feil eller konfigurasjonsproblemer relatert til oem42.inf eller oem27.inf, betyr det ganske enkelt at den tredje driveren din har et problem, og du må enten oppdatere eller tilbakestille driveren.
Siden dette er et problem med enhetsdriveren, kan det enkelt løses ved å laste ned enten den siste driveren eller ruller tilbake til en forrige, hvis problemet oppstod etter at driveren ble oppdatert, som fungerte. Og hvis ingenting annet fungerer, kan du bare avinstallere driveren og la Windows installere driveren selv.
Metode 1: Installer den nyeste driveren
Du kan gjøre dette på to måter. Enten gjør det manuelt eller la Windows finne og oppdatere den nyeste driverversjonen
Oppdater driveren manuelt
Gå til produsentens nettsted og se etter de nyeste driverversjonene. Pass på at driveren du laster ned, er kompatibel med Windows-versjonen.
Når du er lastet ned, følg trinnene nedenfor
- Hold Windows- tast og trykk på R
- Skriv devmgmt. msc og trykk Enter
- Finn enheten du har problemer med. Du kan også se et gult advarselsskilt på det også. Ikke glem å klikke pilen på venstre side av enhetene for å utvide dem videre hvis du ikke finner enheten
- Høyreklikk enheten og velg Oppdater driverprogramvare
- Velg Bla gjennom datamaskinen min for driverprogramvare
- Klikk Bla gjennom
Naviger til stedet der du lastet ned driveren din, og velg den. Velg nå Neste og følg instruksjonene på skjermen. Når det er ferdig, start datamaskinen på nytt og kontroller om feilen fortsatt er der.
Installer driveren automatisk
- Hold Windows- tast og trykk på R
- Skriv devmgmt. msc og trykk Enter
- Finn enheten du har problemer med. Du kan også se et gult advarselsskilt på det også. Ikke glem å klikke pilen på venstre side av enhetene for å utvide dem videre hvis du ikke finner enheten
- Høyreklikk enheten og velg Oppdater driverprogramvare
- Velg Søk automatisk for en oppdatert driverprogramvare
Nå søker Windows automatisk etter en oppdatert versjon og installerer driveren. Start datamaskinen på nytt og kontroller om feilen fortsatt er der.
Metode 2: Avinstallere og installere driveren på nytt
Windows leveres vanligvis med en gjeng med generisk driverprogramvare også. Avinstallere driverprogramvaren og la Windows installere den mest kompatible driveren løser noen ganger problemet.
Ikke glem å opprette et systemgjenopprettingspunkt bare hvis du ved et uhell slår opp driverne eller avinstallerer feilen. Følg trinnene nedenfor for å opprette et systemgjenopprettingspunkt
PRO TIPS: Hvis problemet er med datamaskinen eller en bærbar PC / notatbok, bør du prøve å bruke Reimage Plus-programvaren som kan skanne arkiver og erstatte skadede og manglende filer. Dette fungerer i de fleste tilfeller der problemet er oppstått på grunn av systemkorrupsjon. Du kan laste ned Reimage Plus ved å klikke her- Hold Windows- tast og trykk på R
- Skriv sysdm. cpl og trykk Enter
- Klikk kategorien Systembeskyttelse
- Velg stasjonen du vil opprette et systemgjenopprettingspunkt for (i dette tilfellet C)
- Klikk Hvis Opprett-knappen er grå, betyr det at du har Slått av Systembeskyttelse. Utfør følgende trinn for å aktivere Systembeskyttelse for stasjonen
- Klikk på Konfigurer
- Velg Slå på systembeskyttelse (under Gjenopprett innstillinger )
- Flytt glidebryteren Maks bruk for å tildele minne for systemgjenopprettingspunkter (gjør det rundt 5 GB)
- Klikk på Bruk deretter OK
- Klikk nå på Opprett- knapp (det skal være klikkbart nå)
- Klikk på Konfigurer
- Gi det navnet du ønsker å gjenopprette punktet ditt
- Klikk på Opprett
Vent til den er ferdig.
Avinstaller driveren (Før du avinstallerer, kontroller leverandørens navn på driveren din også).
- Hold Windows- tast og trykk på R
- Skriv devmgmt. msc og trykk Enter
- Finn enheten du har problemer med. Du kan også se et gult advarselsskilt på det også. Ikke glem å klikke pilen på venstre side av enhetene for å utvide dem videre hvis du ikke finner enheten
- Høyreklikk enheten og velg Egenskaper
- Klikk på Driver- fanen
- Se på føreren Leverandør Det bør nevne produsentens navn.
- Klikk Avinstaller og velg Ok hvis du blir spurt.
Start datamaskinen på nytt for å la Windows installere en generisk driver for enheten. Når du har startet om igjen, følg trinnene 1-6 og sjekk føreren. Det burde være Microsoft nå. Sjekk om problemet fortsatt vedvarer.
Hvis føreren ikke endres, må du slette driverpakken fra ledeteksten. Men før du gjør det, utfør disse trinnene for å trekke ut navnet på driveren du vil slette
- Hold Windows- tast og trykk på R
- Skriv devmgmt. msc og trykk Enter
- Finn enheten du har problemer med. Du kan også se et gult advarselsskilt på det også. Ikke glem å klikke pilen på venstre side av enhetene for å utvide dem videre hvis du ikke finner enheten
- Høyreklikk enheten og velg Egenskaper
- Klikk på fanen Detaljer
- Velg Inf Navn fra rullegardinlisten under Egenskap
- Du bør kunne se et sjåførnavn noe som inf hvor nn kan være et hvilket som helst nummer. Merk dette som du vil trenge dette igjen
- Lukk nå alle vinduer
- Hold Windows- nøkkel og trykk på X
- Velg Kommandoprompt (Admin)
- Skriv exe -f -d oemnn.inf (erstatt nn med nummeret du fant i trinn 7) og trykk Enter
- Utfør trinn fra 1-4
- Klikk på Driver- fanen
- Klikk Avinstaller og velg Ok hvis du blir spurt.
Start datamaskinen på nytt og sjekk om driveren har endret seg. Nå skal det være Microsoft og problemet skal løses.
PRO TIPS: Hvis problemet er med datamaskinen eller en bærbar PC / notatbok, bør du prøve å bruke Reimage Plus-programvaren som kan skanne arkiver og erstatte skadede og manglende filer. Dette fungerer i de fleste tilfeller der problemet er oppstått på grunn av systemkorrupsjon. Du kan laste ned Reimage Plus ved å klikke her