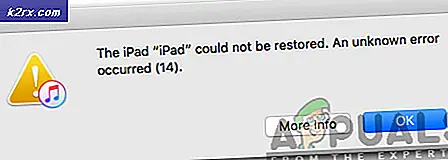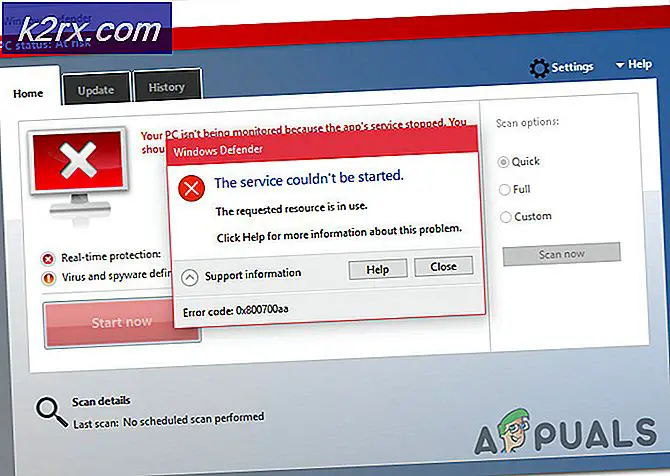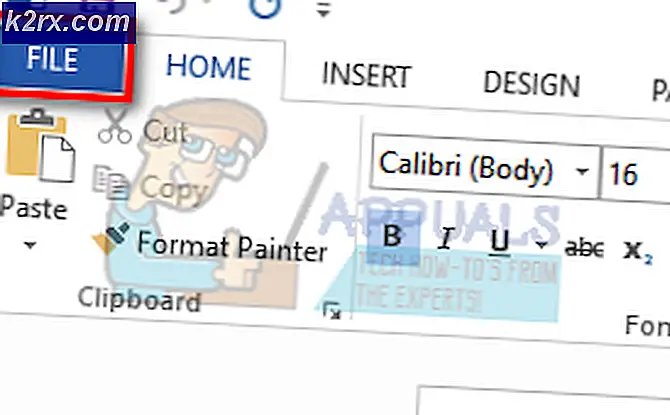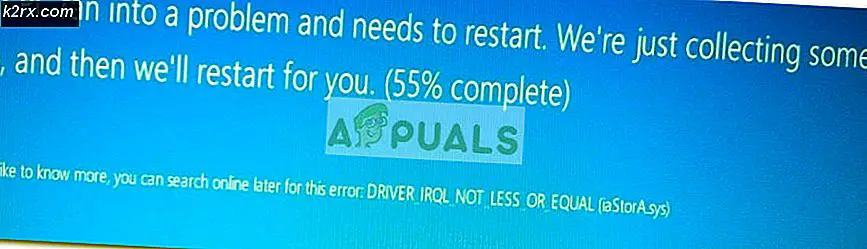FIX: Windows 8 fast ved feil Konfigurering av Windows-oppdateringer
Windows 8 var absolutt ikke den beste og mest stabile av alle iterasjonene av Windows Operating System som har blitt opprettet til dags dato. Blant de mest grusomme på alle problemene som Windows 8 kan bringe til datamaskinen, er problemer knyttet til Windows-oppdateringer. Alle versjoner av Windows-operativsystemet mottar kontinuerlig oppdateringer Over Air - oppdateringer som er ment å skifte datamaskiner til det bedre. Men på et forstyrrende stort antall Windows 8-datamaskiner over hele verden, fører nedlasting og installering av oppdateringer for det meste til at prosessen svikter, og brukeren får en feilmelding om feil som konfigurerer Windows-oppdateringer. Tilbakestille endringer. Ikke slå av datamaskinen din på nytt.
Hva som skjer i slike tilfeller er at etter at installasjonen av de nedlastede Windows-oppdateringene mislyktes, starter operativsystemet datamaskinen på nytt og forsøker å fortryke endringene for å bevare datamaskinen. Men nesten hver person som har lidd av dette problemet, har funnet ut at datamaskinen deres ganske mye blir sittende fast ved feilen som konfigurerer Windows-oppdateringer. Tilbakestille endringer. Ikke slå av skjermen, og de blir møtt av samme skjerm hvis de tvinge datamaskinen til å slå av og deretter starte den opp igjen.
Heldigvis er dette ikke et problem som ikke har noen løsning. Feilinnstillingene for Windows-oppdateringsproblemer kan faktisk være løst, slik at Windows-oppdateringene ikke kunne lastes ned og installeres. Men før du kan bruke en løsning på dette problemet på datamaskinen din, må du faktisk få datamaskinen ut av feilen som konfigurerer Windows-oppdateringer. Tilbakestille endringer. Ikke slå av datamaskinens skjermsløyfe. For å gjøre det kan du enten vente det eller utføre en fabrikkinnstilling på datamaskinen.
Vent det ut
Selv om du tror at datamaskinen din står fast ved feilen som konfigurerer Windows-oppdateringsskjermbildet, er det faktisk ikke. Til slutt vil Windows klare å angre endringene som de mislykkede oppdateringene gjorde, slik at du får tilgang til datamaskinen som du normalt ville. Nå kan dette ta overalt mellom en, og hvis datamaskinen din er veldig treg, ti timer, så du får bedre ventevognen din hvis du planlegger å vente den ut.
Utfør en fabrikkinnstilling
Hvis datamaskinen din har forsøkt å fortryke endringene som ble gjort av oppdateringene i en uheldig lengre periode, eller hvis du ikke vil vente til du gjenoppretter tilgang til datamaskinen din naturlig, kan du utføre en tilbakestilling på fabrikken på datamaskinen.
Det bør bemerkes at du bare kan utføre en fabriksinnstilling på datamaskinen din hvis den faktisk kom med Windows 8 ut av boksen (hvis ikke, vil tilbakestilling av fabrikken føre til at datamaskinen går tilbake til Windows-versjonen den kom med), og hvis du ikke har slettet gjenopprettingspartisjonen på datamaskinens harddisk. Gjenopprettingspartisjonen er en del av datamaskinens harddisk som inneholder alle dataene du trenger for å gjenopprette den til fabrikkinnstillinger og tilstand. Prosessen for å tilbakestille en datamaskin med gjenopprettingspartisjonen, varierer fra en datamaskinprodusent til den andre. Hvis du for eksempel vil tilbakestille en Asus- datamaskin med gjenopprettingspartisjonen, må du:
Slå av datamaskinen.
Slå på datamaskinen.
Trykk F9 i de tidlige stadiene av datamaskinens oppstartsprosess.
Trykk Enter for å velge Windows Setup (EMS Enabled)
Følg instruksjonene på skjermen, og klikk på Neste i de to vinduene som følger.
Velg alternativet Gjenopprett Windows til første partisjon, og klikk på Neste . Hvis du velger dette alternativet, sikrer du at bare stasjon C er formatert, og dataene på alle de andre stasjonene blir uberørt.
Følg instruksjonene på skjermen for å gå gjennom fabrikkinnstillingsprosessen.
Når du har fått datamaskinen til å begynne å jobbe igjen, kan du bruke en av følgende tre metoder for å fikse feilen som konfigurerer Windows-oppdateringsproblemer. Alle tre metodene som er oppført nedenfor har fungert for utallige brukere av Windows 8 som har hatt førstehånds erfaring med feilen som konfigurerer Windows-oppdateringsproblemer, noe som betyr at minst en av disse tre metodene er bundet til å løse problemet for deg.
Metode 1: Bruk et verktøy som er opprettet spesielt for å fikse Windows Update-problemer
Gå hit og klikk på Kjør nå for å laste ned Windows Update Diagnostic
Installer verktøyet på datamaskinen.
Kjør verktøyet ved å åpne det.
PRO TIPS: Hvis problemet er med datamaskinen eller en bærbar PC / notatbok, bør du prøve å bruke Reimage Plus-programvaren som kan skanne arkiver og erstatte skadede og manglende filer. Dette fungerer i de fleste tilfeller der problemet er oppstått på grunn av systemkorrupsjon. Du kan laste ned Reimage Plus ved å klikke herFølg instruksjonene på skjermen for å få verktøyet for Windows Update Diagnostic til å skanne datamaskinen din for problemer.
Hvis verktøyet oppdager eventuelle problemer, vil det fikse dem.
Hvis Windows Update Diagnostic- verktøyet faktisk finner og løser eventuelle problemer, betyr det at denne løsningen var riktig egnet for deg. Når verktøyet har løst datamaskinens problemer, kan du laste ned og installere Windows-oppdateringer til ditt hjerteinnhold, og alle av dem bør gå sømløst.
Metode 2: Bryt oppdateringene opp i små satser og installer dem deretter
Gå til Kontrollpanel > Windows Update > Feilsøking . La Windows Update-feilsøkingsprogrammet skanne datamaskinen din for problemer og løse eventuelle problemer som den finner.
Høyreklikk på Start Manu- knappen for å åpne WinX-menyen . Klikk på Kommandoprompt (Admin) i WinX-menyen . Skriv sfc / scan i den forhøyede kommandoprompt og trykk Enter for å utføre kommandoen. La System File Checker skanne datamaskinen din for problemer og fikse eventuelle problemer som den kommer over.
Gå til Kontrollpanel > Windows Oppdateringer > Se etter oppdateringer . Vent til datamaskinen din viser alle tilgjengelige oppdateringer.
Ut av alle tilgjengelige oppdateringer, velg bare 5-6 oppdateringer av samme type - Windows 8-oppdateringene, for eksempel - og last ned og installer dem.
Når oppdateringene du har valgt, er installert, start datamaskinen på nytt.
Sjekk etter tilgjengelige oppdateringer igjen, og denne gangen laster du ned og installerer en annen serie 5-6 lignende oppdateringer - Windows 8 Oppdateringer for sikkerhetsoppdateringer eller mediekodek, for eksempel. Start datamaskinen på nytt en gang til.
Fortsett med å gjenta denne samme prosessen igjen og igjen til du har lastet ned og installert alle tilgjengelige oppdateringer for datamaskinen din, og sørg for å starte datamaskinen på nytt mellom batchene og laste ned og installere DotNet-oppdateringene sist.
Metode 3: Slå av sikker start og installer deretter alle oppdateringene
Oftere enn ikke, blir feiloppsettet for Windows-oppdateringsproblemer født når UEFI-brikken i en datamaskin forårsaker oppdateringer som vedrører tilbakekalling av UEFI-sertifikat for å mislykkes, og hvis disse oppdateringene er en del av et større antall oppdateringer, vil alle oppdateringene i batchen mislykkes. Dette er spesielt tilfellet med datamaskiner som kommer med Windows 8 ut av boksen, da de alltid har UEFI-chips i dem. Heldigvis, hvis datamaskinens UEFI-chip skaper feilen som konfigurerer Windows-oppdateringsproblemer for deg, blir kvitt problemet en ganske enkel og enkel prosess.
Slå av datamaskinen.
Slå på datamaskinen din, og i de tidlige stadiene av oppstartsprosessen, trykk hvilken nøkkel som er nødvendig for å få deg inn i datamaskinens BIOS. Avhengig av datamaskinens produsent og modell, kan denne nøkkelen være F1, F2, Delete eller noe annet. Hvis du ikke vet hvilken nøkkel du vil trykke, kan du se etter en melding med angivelse av Trykk (nøkkelnavn) til Enter Setup hvor som helst langs datamaskinens oppstartsprosess.
Når du er i datamaskinens BIOS, ser du etter et alternativ med tittelen Secure Boot eller UEFI Boot i kategorien Sikkerhet eller Boot i BIOS. Du er bundet til å finne alternativet i en av disse to kategoriene, men hvis du ikke gjør det, se etter alternativet i andre faner av BIOS.
Når du har funnet alternativet Secure Boot eller UEFI Boot, deaktiver det ved å markere det, trykk Enter, trykk på pil ned og trykk Enter igjen.
Lagre endringene, eksisterer BIOS og start datamaskinen på nytt.
Gå til Kontrollpanel > Windows Update > Feilsøking . La Windows Update-feilsøkingsprogrammet skanne datamaskinen din for problemer og løse eventuelle problemer som den finner.
Gå til Kontrollpanel > Windows Update > Se etter oppdateringer . Last ned og installer alle oppdateringene som er tilgjengelige for datamaskinen din. Heldigvis for deg er denne metoden ikke så tidkrevende som metode 2, da denne metoden ikke krever at du brister oppdateringene som er tilgjengelige for datamaskinen din, til små grupper på 5-6. Du kan bare gå videre og laste ned og installere dem alle samtidig.
Secure Boot - eller UEFI Boot, i noen tilfeller - har faktisk en hensikt og spiller en rolle i å beskytte datamaskinen din, så sørg for å aktivere den når du er ferdig med å laste ned og installere oppdateringer.
PRO TIPS: Hvis problemet er med datamaskinen eller en bærbar PC / notatbok, bør du prøve å bruke Reimage Plus-programvaren som kan skanne arkiver og erstatte skadede og manglende filer. Dette fungerer i de fleste tilfeller der problemet er oppstått på grunn av systemkorrupsjon. Du kan laste ned Reimage Plus ved å klikke her