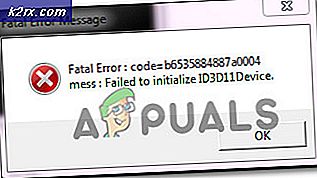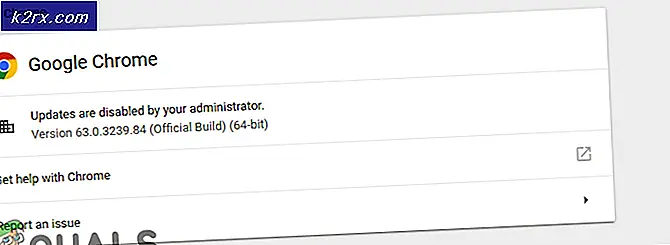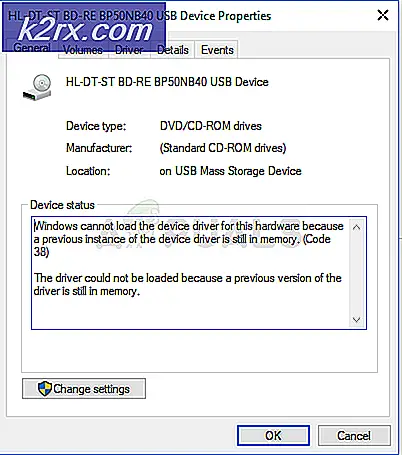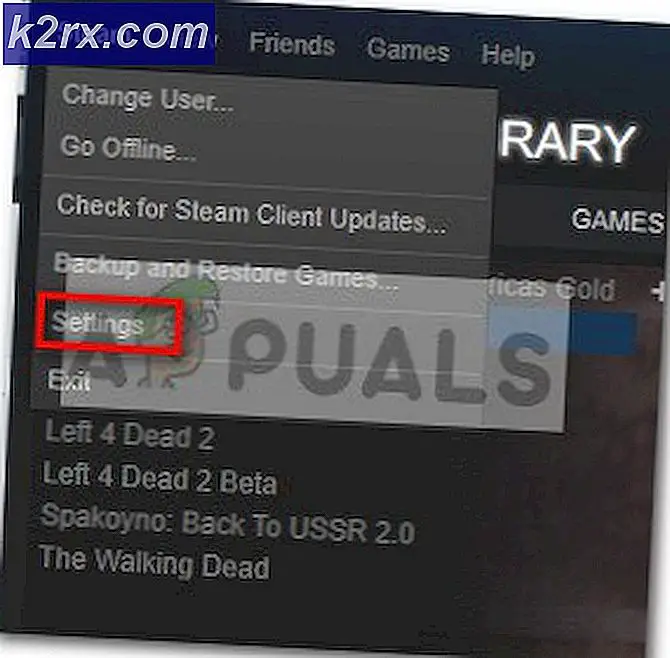Slik komprimerer / ZIP en fil i Windows 10
Folk bruker ofte tredjeparts programvare til å komprimere eller zip filene. Disse tredjepartsprogramvarene gjør det ganske bra, men anbefales ikke, da sikkerhet er en absolutt nødvendighet nå dager. Et flertall av Windows-brukere bruker ikke den innebygde funksjonen til Komprimer / ZIP-filer og mapper som er den sikreste og den beste måten å oppnå ønsket utgang på. Windows 10 er ganske avansert og komprimeringsverktøyet fungerer ganske bra. Så, du kan definitivt, komprimere / ZIP en fil i Windows 10 i stedet for å bruke tredjeparts betalte verktøy. Du kan komprimere en enkelt fil / mappe, eller du kan også komprimere flere filer / mapper ved hjelp av komprimeringsverktøyet inne i Windows 10.
En ZIPPED- eller komprimert fil er den mest praktiske måten å overføre store filer og mapper over Internett. Filer tar mindre plass når de komprimeres og kan overføres uten å bruke mye båndbredde.
Måter å komprimere / Zipping en enkelt fil eller mappe i Windows 10:
Metode # 1: Bruk Send til Alternativ til å komprimere / ZIP en enkelt fil eller mappe
Du kan komprimere / ZIP en enkelt fil eller mappe ved hjelp av Send til- alternativet i Windows 10. Følg instruksjonene nedenfor.
For å komprimere en fil / mappe ved hjelp av Send til-alternativet, høyreklikk på målet, naviger til Send til og klikk på Komprimert (zippet) mappe fra menyen som vises etter. Du kan referere til bildet under for illustrasjon.
Etter at filen er komprimert, vil du se en ny fil med et vanlig mappeikon. Som standard blir den zippede filen omdøpt i henhold til den opprinnelige filen / mappen, men du kan også omdøpe denne filen. Du vil merke en stor forskjell mellom Zipped-filen og den opprinnelige versjonen av den filen.
Metode # 2: Bruke Top Ribbon Menu til å komprimere / ZIP en enkelt fil eller mappe
Det er en annen måte å komprimere / Zip en fil i Windows 10, dvs. å bruke båndmenyen plassert øverst i Windows Utforsker .
Velg filen eller mappen du vil komprimere, og flytt markøren til toppen av Windows Utforsker inne i båndmenyområdet. Klikk på fanen Del for å åpne de aktuelle innstillingene.
PRO TIPS: Hvis problemet er med datamaskinen eller en bærbar PC / notatbok, bør du prøve å bruke Reimage Plus-programvaren som kan skanne arkiver og erstatte skadede og manglende filer. Dette fungerer i de fleste tilfeller der problemet er oppstått på grunn av systemkorrupsjon. Du kan laste ned Reimage Plus ved å klikke herI kategorien Del vil du se et alternativ som heter Zip . Klikk på det alternativet og den valgte filen vil bli pakket / komprimert.
Måter å komprimere / zippe flere filer eller mapper i Windows 10:
Metode nr. 1: Bruk Send til Alternativ til å komprimere / ZIP flere filer eller mapper
Du kan også komprimere flere filer og mapper ved hjelp av alternativet Send til i Windows 10.
For å komprimere flere filer eller mapper, trykk og hold CTRL- knappen på tastaturet og velg filene ved hjelp av venstre museknapp.
Høyreklikk på hvilken som helst av den valgte filen eller mappen, og velg Send til- alternativet etterfulgt av Komprimert (zippet) mappe .
Det vil opprette en ny komprimert mappe inne i samme katalog. Du kan omdøpe og dele mappen tilsvarende.
Metode # 2: Bruke Top Ribbon Menu til å komprimere / ZIP flere filer eller mapper
Flere filer og mapper kan også komprimeres / zippes ved hjelp av båndmenyen.
Velg de ønskede filene og mappene ved å holde CTRL- tasten nede og navigere til båndmenyen øverst i Windows Utforsker.
Naviger til kategorien Del og klikk på Zip for å opprette en komprimert mappe.
PRO TIPS: Hvis problemet er med datamaskinen eller en bærbar PC / notatbok, bør du prøve å bruke Reimage Plus-programvaren som kan skanne arkiver og erstatte skadede og manglende filer. Dette fungerer i de fleste tilfeller der problemet er oppstått på grunn av systemkorrupsjon. Du kan laste ned Reimage Plus ved å klikke her