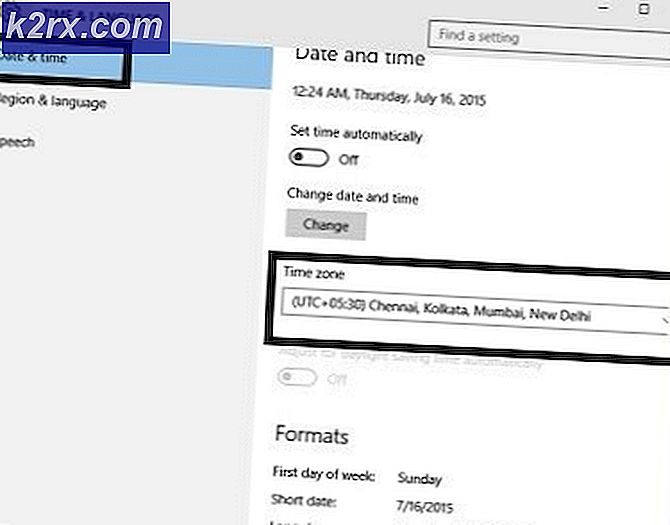Fix: Windows kan ikke laste inn enhetsdriveren for denne maskinvaren fordi en tidligere forekomst av enhetsdriveren fremdeles er i minne (kode 38)
Denne feilen er vanligvis knyttet til en ekstern enhet du nylig har installert, og feilmeldingen er ledsaget av ytelsesproblemer angående enheten. Selve feilen kan bli funnet i Enhetsbehandling når du åpner egenskapene for den problematiske enheten.
Vanligvis har de problematiske enhetene blitt koblet til via USB, og problemet kan løses ved å administrere disse portene. Vi har utarbeidet flere nyttige metoder som har fungert for andre brukere, og vi håper det vil gjøre det mulig for deg å løse problemet!
Hva forårsaker at 'Windows ikke kan laste inn enhetsdriveren for denne maskinvaren fordi en tidligere forekomst av enhetsdriveren fremdeles er i minne (kode 38)' Feil?
Listen over mulige årsaker er ikke veldig lang, men det trekker ganske mye ut hvilken løsning du burde bruke for å løse problemet. La oss se!
Løsning 1: Hold Shift mens du slår av
Denne utrolig enkle metoden fortjener definitivt sin plass på toppen av listen vår på grunn av sin enkle enkelhet og på grunn av det faktum at den klarte å hjelpe utallige brukere som slet med "Windows kan ikke laste inn enhetsdriveren for denne maskinvaren fordi en tidligere forekomst av enhetsdriveren er fremdeles i minne (kode 38) ”feil.
Denne metoden er den mest nyttige for bærbare datamaskiner. Bare hold inne Skifte mens du klikker på Slå av alternativet i Start-menyen eller den fysiske knappen. Dette vil slå av den bærbare datamaskinen helt og tømme den for alt, noe som gjør neste oppstart til en slags ny begynnelse. Sjekk om dette løser problemet ditt!
Løsning 2: Installer USB-enheter på nytt i Enhetsbehandling
Denne løsningen er generelt lett, selv om det kan ta noen minutter mer enn andre løsninger, avhengig av hvor mange USB-enheter det er under Enhetsbehandling. Denne metoden har hjulpet flest brukere, og vi anbefaler på det sterkeste at du prøver denne metoden før resten!
- Først og fremst må du avinstallere driveren du har installert på maskinen din.
- Skriv inn “Enhetsbehandling”I søkefeltet ved siden av Start-menyknappen for å åpne enhetsbehandling-vinduet. Du kan også bruke Windows-tast + R tastekombinasjon for å åpne Kjør dialogboksen. Type devmgmt.msc i boksen og klikk OK eller Enter-tasten.
- Utvid “Universal Serial Bus-kontrollere" seksjon. Dette viser alle installerte USB-enheter maskinen din har for øyeblikket.
- Høyreklikk på hver oppføring i listen og velg Avinstaller enheten alternativ fra hurtigmenyen. Forsikre deg om at du gjentar den samme prosessen for alle oppføringene på listen.
- Bekreft eventuelle dialogmeldinger, lukk Enhetsbehandling og start datamaskinen på nytt. Windows installerer automatisk enhetene du nettopp har avinstallert på nytt, og feilen skal være borte nå!
Løsning 3: Forsikre deg om at harddisken aldri er slått av
Dette er enda en fantastisk løsning som enkelt kan utføres og som har hjulpet mange mennesker som har slitt med det samme problemet. Denne metoden vil sikre at harddisken din aldri blir slått av når datamaskinen din er inaktiv. Dette kan virke som en drastisk endring, men det er mindre sammenlignet med det faktum at enheten din endelig vil begynne å fungere ordentlig!
- Høyreklikk på batteriikonet i systemstatusfeltet og klikk på Strømalternativer. Hvis du ikke bruker Windows 10, klikker du på Start-menyen og søker etter Kontrollpanel. Endre Vis av alternativ til Store ikoner og klikk på Strømalternativer
- Velg strømplanen du bruker for øyeblikket (vanligvis Balansert eller Strømsparer) og klikk på Endre planinnstillinger Klikk på i det nye vinduet som åpnes Endre avanserte strøminnstillinger.
- I dette vinduet klikker du på den lille pluss-knappen ved siden av Hardisk oppføringen på listen for å utvide den. Gjør det samme for Slå av harddisken etter Endre innstillingsalternativet til Aldri ved å klikke på den.
- Gjør det samme for alle aktive batteriplaner, siden datamaskinen din noen ganger vil bytte mellom dem automatisk. Sjekk om kode 38 vises fremdeles på datamaskinen.
Løsning 4: Kjør feilsøkingsprogrammet for maskinvare og enheter
Denne feilsøkingsprogrammet er standarddelen av Windows feilsøkingspakke inne i Kontrollpanel. Siden Enhetsbehandling ikke tilbyr feilsøkingsprogrammet i enhetens egenskaper, er dette sannsynligvis det mest nyttige du kan prøve for å få jobben gjort. Dette har hjulpet mange mennesker, og vi håper det også vil hjelpe deg.
- Start opp Kontrollpanel ved å søke etter verktøyet i Start-knappen eller ved å klikke Søk-knappen (Cortana) -knappen til venstre på oppgavelinjen (nederst til venstre på skjermen.
- Du kan også bruke Windows-tast + R nøkkelkombinasjon der du skal skrive “control.exe”Og klikk Kjør som også åpner Kontrollpanel direkte.
- Når Kontrollpanel åpnes, endrer du visningen til Kategori og klikker på Vis enheter og skrivere under Maskinvare og lyd for å åpne denne delen.
- Under den sentrale delen, finn den problematiske enheten, venstreklikk på den en gang og klikk på Feilsøk -knappen i toppmenyen. Hvis du ikke finner den problematiske enheten din, klikker du på datamaskinens ikon.
- Vent til feilsøkingsprogrammet er ferdig med å prøve å oppdage og løse problemet, og følg instruksjonene på skjermen for å la det løse problemet. Sjekk om “Windows kan ikke laste inn enhetsdriveren for denne maskinvaren fordi en tidligere forekomst av enhetsdriveren fremdeles er i minnet (kode 38). " feil fremdeles vises.
Løsning 5: Rengjør støvelen
Ren oppstart for å kunne oppdage en tjeneste eller en prosess som starter opp med datamaskinen din er definitivt den første løsningen. Noen andre tjenester eller programmer er rett og slett problematiske, og dette kan hjelpe deg med å finne dem.
- Bruke Windows + R. tastekombinasjon på tastaturet. I dialogboksen 'Kjør' skriver du inn 'msconfig ’ og klikk ‘OK’.
- Klikk kategorien under Generelt-fanen i samme vindu Selektiv oppstart , og klikk deretter for å fjerne Last opp oppstartselementer avkrysningsruten for å sikre at den ikke er merket av.
- Klikk på for å velge kategorien Tjenester Skjul alle Microsoft-tjenester avkrysningsruten, og klikk deretter ‘Deaktivere alle’.
- I kategorien Oppstart klikker du på ‘Åpne oppgavebehandling ’. I Oppgavebehandling-vinduet under oppstartsfanen, høyreklikk på hvert oppstartselement som er aktivert og velg ‘Deaktiver ’.
- Etter dette må du aktivere oppstartselementene en etter en og starte datamaskinen på nytt. Etter det må du sjekke om feilen vises igjen.
- Når du har funnet det problematiske oppstartselementet eller tjenesten, kan du utføre handlinger for å løse problemet. Hvis det er et program, kan du installer på nytt det eller reparere Hvis det er en tjeneste, kan du deaktivere det osv.