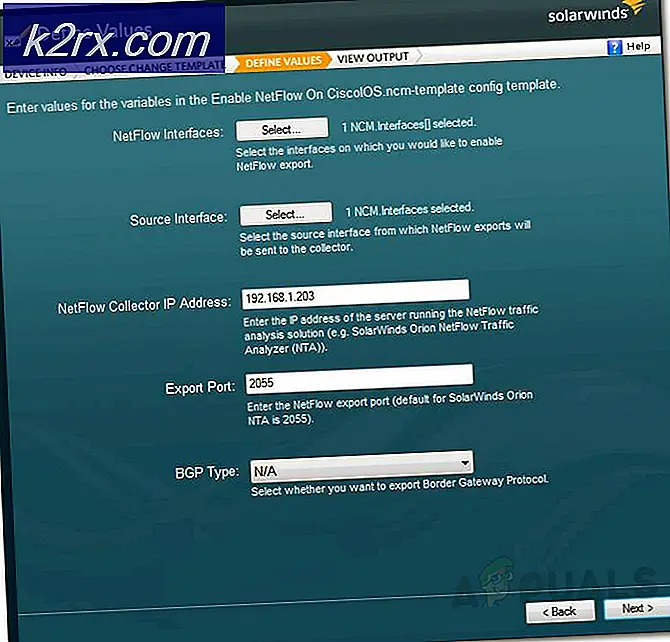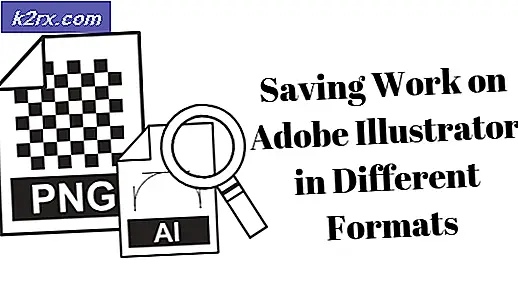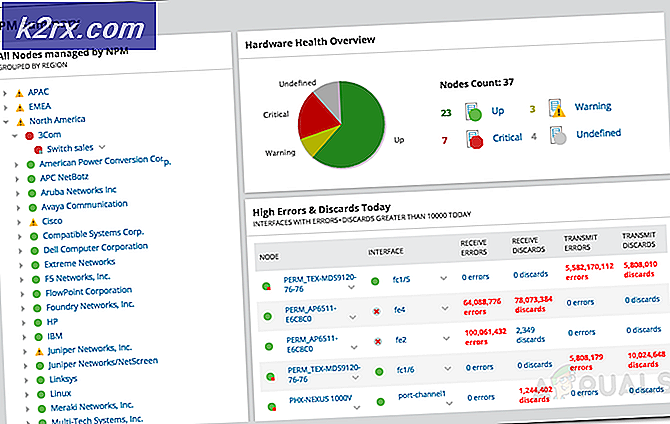Slik konfigurerer du en permanent dobbel skjermoppsett i Ubuntu
I de fleste tilfeller hvis du kjører en skjerm med to skjermer, kan du bare åpne dialogboksen for Ubuntu-skjerminnstillinger ved å velge System fra Dash, og deretter velge Innstillinger etterfulgt av Skjerm. Du vil ha et vindu med to forskjellige skjermer du kan bare dra rundt for å konfigurere flere skrivebord. Dessverre virker dette ikke alltid.
Hvis du har problemer med dette, må du kanskje bruke en kommando kalt xrandr for å gjøre skjermen endring permanent. Dette rådet vil fungere for alle grafiske versjoner av Ubuntu, uansett om du bruker Unity, KDE Plasma, GNOME-Shell, LXDE, Xfce4 eller et annet skrivebordsmiljø. Det vil imidlertid ikke fungere med bare tekstversjoner av Ubuntu Server.
Bruk xrandr til å konfigurere to skjermer
Åpne en grafisk terminal fra Ubutnu Dash, LXDE-menyen, Whisker-menyen i Xfce4 eller ved å holde CTRL, ALT og trykke T i hvilken som helst versjon av Ubuntu. Skriv nano .xinitrc og trykk retur. Hvis du har et eksisterende oppstartsskript, trykker du Page Down til du er bunnen av det, men de fleste installasjoner av Ubuntu vil ikke ha et standard .xinitrc script slik at du kan starte din egen.
Hvis du ser en linje som xmonad eller en annen multifunksjonsvindu uten en ampersand etter det, legger du til en etter et mellomrom som xmonad og slik at de utføres i bakgrunnen. Du må da legge til en linje nederst som leser:
xrandr -output DP2 -auto -left-to DP1
PRO TIPS: Hvis problemet er med datamaskinen eller en bærbar PC / notatbok, bør du prøve å bruke Reimage Plus-programvaren som kan skanne arkiver og erstatte skadede og manglende filer. Dette fungerer i de fleste tilfeller der problemet er oppstått på grunn av systemkorrupsjon. Du kan laste ned Reimage Plus ved å klikke herDet kan hende du må endre DP2- og DP1-innstillingene rundt hvis visningene byttes. Når du har skrevet linjen, hold CTRL og trykk X, og trykk deretter på y for å lagre den. Start maskinen på nytt for å teste om innstillingene fungerer. Hvis ikke, prøv å bytte betegnelsene og starte på nytt. Hvis du fortsatt ikke får flere skjermdisplayer til å fungere riktig, åpner du den grafiske terminalen på nytt og skriver bare xrandr på den og trykker på retur. Det vil gi deg en liste over tilkoblede skjermer, som eventuelt kan ha navn som DFP1, CRT1 eller noe lignende som du kan bruke i stedet for DP2 og DP1 i xrandr-linjen i .xinitrc-skriptet.
Du bør da ha ett skrivebord på hver skjerm.
Hvis du kjører tilpassede ordninger eller tilpassede vindushåndterere, vil disse fortsatt fungere uansett hvilken type Ubuntu distribusjon du bruker. Du kan til og med bruke to forskjellige sett med tapet hvis du vil.
Dra programmer til kantene av vinduet for å plassere dem på begge de to bildene.
PRO TIPS: Hvis problemet er med datamaskinen eller en bærbar PC / notatbok, bør du prøve å bruke Reimage Plus-programvaren som kan skanne arkiver og erstatte skadede og manglende filer. Dette fungerer i de fleste tilfeller der problemet er oppstått på grunn av systemkorrupsjon. Du kan laste ned Reimage Plus ved å klikke her