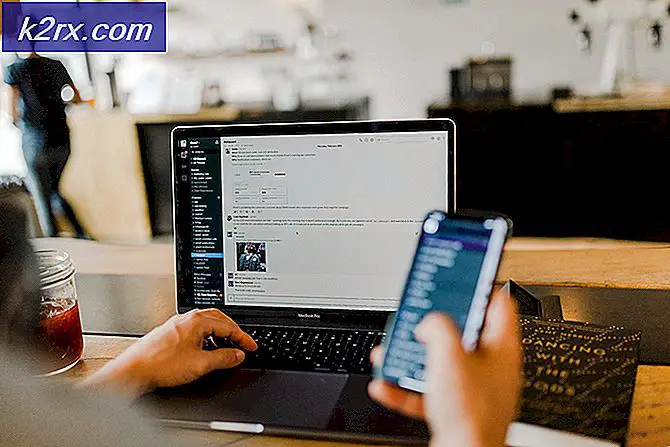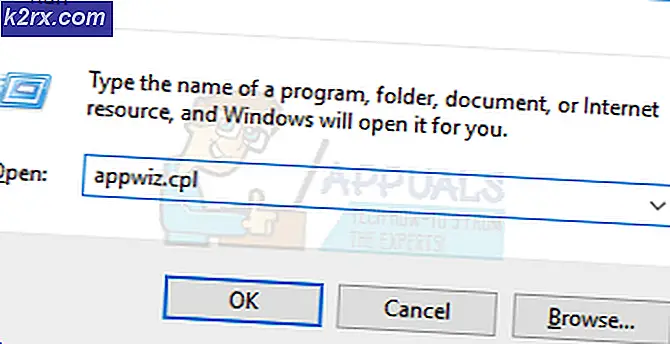Hvordan lagre arbeidet ditt på Adobe Illustrator i forskjellige formater
Å jobbe med Adobe Illustrator er en fin måte å lage designene dine på. Og siden du bruker Adobe Illustrator av forskjellige grunner, kan du nå lagre hver fil i et annet format. Mens en AI-formatfil åpnes i Adobe Illustrator, er andre formater som vanligvis brukes til å lagre Adobe Illustrator-filer i JPEG og PNG. Si for eksempel at du har opprettet en logo på Adobe Illustrator, og at du nå må sende et bilde av logoen til klienten din Fiverr. Du lagrer denne logoen i disse tre formatene. Hvor klienten kan åpne AI-filen ved hjelp av Adobe Illustrator. JPEG-versjonen åpnes som et vanlig bilde. Og for PNG vises logoen uten bakgrunn slik at du kan bruke denne logoen som vannmerke på andre bilder.
Hvordan lagre en fil i AI-format på Adobe Illustrator
Standardformatet som en Adobe Illustrator er et Ai-format. Å lagre noe av arbeidet ditt i AI-format bør være ditt første trinn før du lagrer det i noe annet format. Dette er som å sikre arbeidet ditt en gang for alle slik at du alltid kan åpne denne AI-filen i fremtiden for å redigere, eller for å gjøre små endringer i designet. Slik kan du lagre en Adobe Illustrator-fil i AI-format (som er standardformatet for lagring av en hvilken som helst fil på Adobe Illustrator).
- Når du er ferdig med utformingen, går du til Fil-fanen øverst på verktøylinjen. Den aller første fanen, altså. Klikk på dette, og fra rullegardinlisten som vises, må du klikke på fanen for 'Lagre som'.
- Når du klikker på Lagre som, som vi gjorde i forrige trinn, åpnes et vindu på skjermen som viser deg ditt tidligere lagrede arbeid. Her, den andre kategorien på slutten av vinduet, under kategorien for filnavnet, med en pil nedover, vil du se det nåværende formatet på filen. Lagre som type, er for tiden på Adobe Illustrator ‘* .AI). Dette er formatet for å åpne en fil i original og rå form.
- Hvis dette ikke er standardtypen når du klikker Lagre som, kan du alltid klikke på pilen nedover for å velge AI-format.
- Dette er den samme rullegardinlisten som kan brukes til å lagre arbeidet ditt i PDF-format, som foreslås når du må presentere arbeidet ditt for noen i softcopy-formatet.
Hvordan lagre en fil i JPEG / PNG-format på Adobe Illustrator
Du kan bli overrasket over å se at det ikke er noen alternativer for PNG eller JPEG her. For Adobe Illustrator er prosessen for å lagre arbeidet ditt fra Adobe Illustrator i formatet for PNG og JPEG helt annerledes enn Adobe Photoshop. For Adobe Photoshop finner du muligheten for PNG og JPEG i rullegardinlisten for filtype, men for Adobe Illustrator finner vi ikke disse formatene i filtypeseksjonen som vi så i det tredje trinnet som nevnt ovenfor. For dette må du gå gjennom en annen kanal. Følg trinnene som nevnt nedenfor.
- Går tilbake til trinn ett. Gå til Fil-fanen, som er den første kategorien på øverste verktøylinje. Og her, i stedet for å klikke på Lagre som, vil du klikke på alternativet for 'Eksporter ...' som vist på bildet nedenfor.
- Et lignende vindu som viser ditt tidligere lagrede arbeid åpnes. Hvor du vil bruke pilene som vender nedover, endrer du navnet og endrer filtypen.
- Når du klikker på pilen nedover for filtype, vil du se alle disse alternativene som vist på bildet nedenfor.
- Du kan se formatoverskriften for JPEG og PNG. Du må klikke på typen du vil lagre arbeidet ditt i.
- Når du lagrer et bilde i PNG- eller JPEG-format, foreslås det at du velger kategorien "Bruk tegnebrett". Hvis du ikke bruker dette alternativet, vil alt arbeidet ditt, hvis det er på mer enn ett tegnebrett, vises på ett bilde i stedet for forskjellige bilder. For å gjøre valget ditt mer spesifikt, etter at du har valgt Bruk tegnebrett, må du velge området, slik at alle tegnebrettene dine lagres som separate bilder.
- Deretter vil Adobe Illustrator be deg om flere detaljer om arbeidet ditt, slik at det kan lagres på riktig måte.