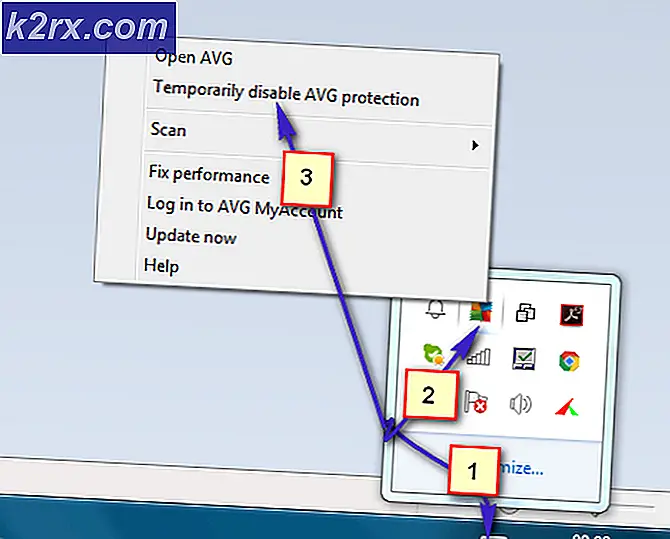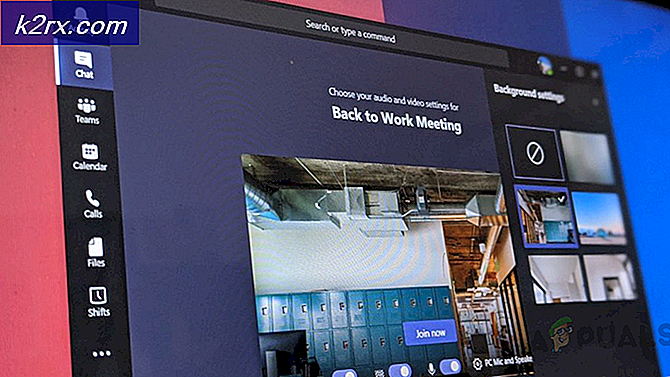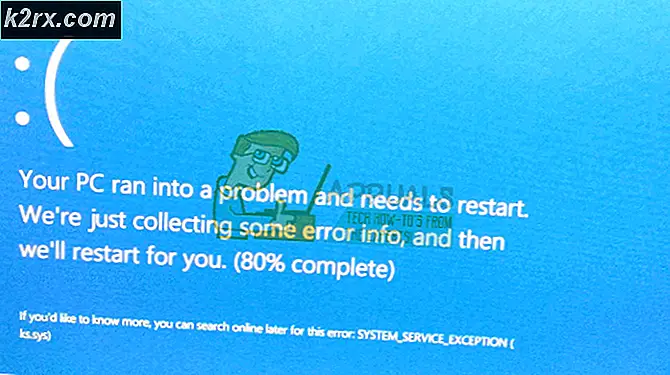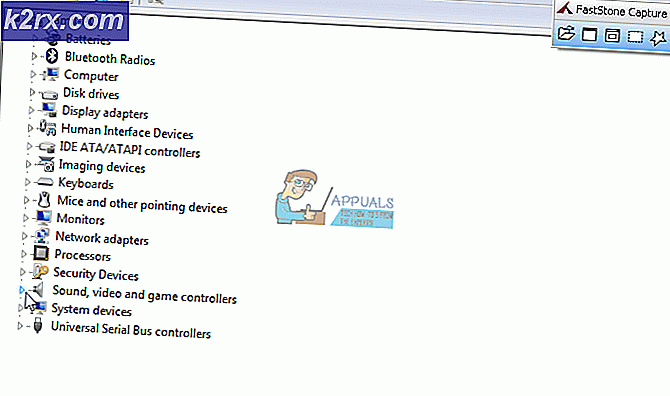Slik konfigurerer du systemgjenoppretting i Windows 10
Det er en stor sannsynlighet for at systemet ditt kan krasje ved enkelte anledninger på grunn av noen malwares, infiserte programmer eller enhetsdrivere som er i konflikt med operasjonene til Windows. Så, på det nøyaktige tidspunktet, ville du være skremmende selv å si: Hvorfor tok jeg ikke backup av Windows? Dette blir mer problematisk når du har noen viktige ting i PCen, eller du må gjøre en viktig oppgave. For å hindre deg fra dette problemet trenger du ikke å gjøre en fullstendig sikkerhetskopiering av Windows som kan ta mye diskplass. Alt du trenger å gjøre er å bruke en fantastisk funksjon inne i Windows som lar deg gå tilbake til et bestemt punkt hvis uventede ting oppstår.
Så, denne unike funksjonen kalles Systemgjenoppretting . Alt det gjør er at det skaper et gjenopprettingspunkt ved å lagre den nåværende tilstanden til Windows. Når du har konfigurert funksjonen Systemgjenoppretting i Windows 10, kan du dra full nytte av denne funksjonen. Når en ny app, enhetsdriver eller Windows-oppdatering er installert på PCen, kan Windows opprette den automatisk, eller du kan også konfigurere den for å sette den manuelt. Så, her vil jeg veilede deg for å konfigurere systemgjenopprettingsfunksjonen i den nyeste versjonen av Windows, dvs. Windows 10.
Fordeler med Systemgjenopprettingsfunksjon:
Du kan opprette et gjenopprettingspunkt for å lagre den nåværende tilstanden til Windows.
Det krever ikke et stort volum diskplass i forhold til full backup.
Det er enkelt å konfigurere.
Restaureringsprosessen ved hjelp av Systemgjenopprettingsfunksjonen er som å kutte en kake.
Konfigurer systemgjenopprettingsfunksjonen i Windows 10:
For å opprette et systemgjenopprettingspunkt ved hjelp av systemgjenopprettingsfunksjonen i Windows 10, må du aktivere det i innstillinger. Følg denne veiledningen for å få det gjort.
Aktiverer systemgjenoppretting:
For å aktivere systemgjenoppretting i Windows 10, følg trinnene nedenfor.
Søk etter Systemgjenoppretting ved hjelp av Cortana i Windows 10. Derfra klikker du på Opprett et gjenopprettingspunkt .
Et System Properties- vindu vil vises som inneholder innstillingene for gjenopprettingspunkt. I dette vinduet navigerer du til Beskyttelsesinnstillinger og sørger for at beskyttelsen er aktivert på din lokale disk C (systemstasjon) .
Hvis den er deaktivert, velg den disken og klikk på Konfigurer knappen for å aktivere beskyttelsen. Du bør også tildele maksimal diskplass for systembeskyttelse. Du kan sette den til hvilken verdi du vil ha. Klikk på Bruk og OK etterpå for å bruke innstillingene.
Nå vil systemet opprette et gjenopprettingspunkt automatisk når en endring skjer i Windows.
Opprette systemgjenopprettingspunkt:
Hvis du vil opprette et manuell gjenopprettingspunkt (som er foretrukket), følg deretter videre.
PRO TIPS: Hvis problemet er med datamaskinen eller en bærbar PC / notatbok, bør du prøve å bruke Reimage Plus-programvaren som kan skanne arkiver og erstatte skadede og manglende filer. Dette fungerer i de fleste tilfeller der problemet er oppstått på grunn av systemkorrupsjon. Du kan laste ned Reimage Plus ved å klikke herFor å opprette den manuelt, må du klikke på Klikk på Opprett- knappen mens du velger Lokal Disk C inne i Systembeskyttelse
Det neste ledige vinduet vil be deg om å skrive inn beskrivelsen av gjenopprettingspunktet. Jeg foretrekker å skrive dato for gjenopprettingspunktet. Det er viktig å administrere gjenopprettingspunktene tilsvarende. Klikk på Opprett- knappen for å starte prosessen. Det er en kort prosess og kan ikke ta mer enn 1 minutt.
Gjenopprette systemet ved hjelp av Systemgjenopprettingspunkt:
Hvis du på et eller annet tidspunkt kommer over visse problemer med Windows, kan du gjenopprette systemet til gjenopprettingspunktet som er lagret på PCen. For å gjenopprette systemet, følg trinnene nedenfor.
Søk etter Systemgjenoppretting ved hjelp av Cortana og klikk på Opprett et gjenopprettingspunkt .
Innen System Properties-vinduet, klikk på Systemgjenoppretting
I vinduet Systemgjenoppretting velger du alternativet merket Velg et annet gjenopprettingspunkt og trykk Neste
Velg et bestemt gjenopprettingspunkt du lagret før manuelt. Du kan også velge hvilket gjenopprettingspunkt som er tilstede i listen, og klikk Neste for å initialisere restaureringsprosessen. Etter at prosessen er fullført, vil du bli tilbake til staten du lagret før.
Gjenoppretter systemet hvis du ikke kan starte opp til Windows:
Hvis du ikke klarer å starte opp i Windows 10, kan du følge disse trinnene.
Åpne de avanserte alternativene ved å følge denne veiledningen om hvordan du starter Windows 10 i sikkermodus .
Inside Advanced Options, klikk på Systemgjenoppretting og følg samme fremgangsmåte ved å velge Restore Point du opprettet før. Windows vil bli gjenopprettet tilbake til staten som du lagret før.
Relaterte artikler):
Systemgjenoppretting ble ikke fullført
Systemgjenopprettingsfeil 0x80070091
PRO TIPS: Hvis problemet er med datamaskinen eller en bærbar PC / notatbok, bør du prøve å bruke Reimage Plus-programvaren som kan skanne arkiver og erstatte skadede og manglende filer. Dette fungerer i de fleste tilfeller der problemet er oppstått på grunn av systemkorrupsjon. Du kan laste ned Reimage Plus ved å klikke her