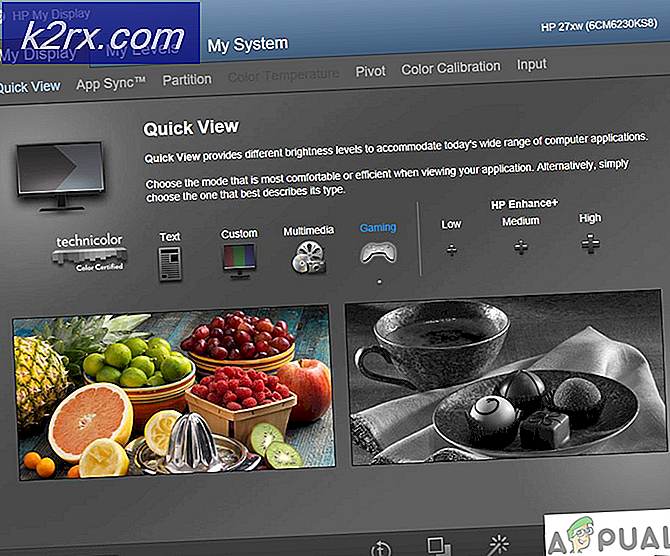Slik konverterer du MBR til GPT uten datatap
Avhengig av PC-alder og spesifikasjoner, bruker den enten en Master Boot Record (MBR) eller et GUID Partition Table (GPT). Hvis du vil overføre stasjonstypen til det nye og forbedrede formatet (GPT), vil du være glad for å vite at du kan gjøre det uten tap av data.
Det er mange grunner til at du vil bytte mellom MBR til GPT. Men noen av de mest populære metodene som lar deg overføre en disk fra MBR til GPT og oversette fra eldre BIOS til den nye og forbedrede UEFI, vil faktisk ende opp med å slette alle dataene som finnes på disken.
MBR VS GPT
Før du bestemmer deg for å bytte fra MBR til GPT, er det viktig å forstå spesielliteten til de to teknologiene, og hvorfor du bør velge en over en annen.
MBR
MBR (Master Boot Record) er en eldre partisjon strukturert som ble introdusert i 1983. Helt ærlig er den eneste fordelen ved å bruke denne teknologien dens kompatibilitet med et bredere utvalg av systemer - men dette endrer seg. MBR-teknologien ble utviklet for IBM-PCer.
Navnet Master Boot Record kommer fra det faktum at det inneholder en plassering helt i begynnelsen av stasjonen som lagrer opplastingsprogrammet og annen primitiv informasjon om systemet og diskpartisjonene.
Den største ulempen ved denne teknologien er at den bare fungerer med stasjoner opptil 2TB. Enda mer, en stasjon som bruker MBR, kan bare deles inn i fire primære partisjoner.
GPT
GPT (GUID Partisjon Table) er den nyere teknologien. Hvis du ikke hørte om det, hørte du sannsynligvis om UEFI (Unified Extensible Firmware Interface) - den raskere fastvareoppløsningen som langsomt erstatter det gamle alternativet, BIOS (Basic Input Output System ).
Når det sammenlignes med en MBR-stasjon, har en GPT-stasjon nesten ingen begrensninger. I tillegg til å ta imot mye større stasjoner (opptil 256 TB), er GPT-teknologien i stand til å holde styr på opptil 128 forskjellige partisjoner uten å måtte bruke en utvidet teknikk.
I motsetning til en MBR-stasjon som inneholder oppstartsdataene i et enkelt sted, lagrer en GPT-stasjon flere kopier av oppstartsdataene i mange forskjellige partisjoner, noe som gjør gjenopprettingsprosessen mye mer pålitelig.
Kompatibilitetsproblemer
Mens GPT-teknologien blir omfavnet av alle de store datamaskinprodusentene, vil ikke alle versjoner av Windows kunne starte opp fra en GPT-partisjonstasjon, det er ikke UEFI-basert.
For eksempel vil alle nyere 64-biters Windows-versjoner (Windows 10, Windows 8 / 8.1, Windows 7 og Windows Vista) bare starte opp fra en GPT-stasjon så lenge UEFI er brukt (ikke BIOS).
Kontrollerer diskpartisjonstypen
Før du går videre og følg metodene nedenfor for å endre diskkonfigurasjonen fra hovedoppstartspost til GUID-partisjonstabell, er det viktig å sørge for at stasjonen din målretting egentlig er MBR.
Her er en rask guide til å gjøre dette:
- Trykk på Windows-tasten + R for å åpne en Kjør- kommando. Skriv deretter inn diskmgmt.msc og trykk Enter for å åpne Diskbehandling .
- Høyreklikk på Disk 0 (eller den som har Windows-installasjonen) og velg Egenskaper.
- På Egenskaper- skjermbildet klikker du på Volum- fanen og kontrollerer Partisjon-stilen under Diskinformasjon.
Hvis oppføringen oppgir GUID Partition Table (GPT), vil metodene nedenfor ikke gjelde siden partisjonen din allerede er GPT.
Hvis du ser Master Boot Record (MBR) oppført ved siden av Diskinformasjon, kan metodene nedenfor konvertere en disk fra MBR til GPT uten (eller minimalt informasjonstap).
Konvertere en MBR-partisjon til GPT
Hvis du tidligere har oppdaget at din nåværende partisjon er av MBR-type og systemet kan starte opp fra UEFI, er du klar til å konvertere stasjonen til det nye GPT-formatet.
Men husk at når du gjør dette er det ingen å gå tilbake. Du vil ikke kunne konvertere et GPT-format tilbake til MBR uten å miste alle dataene dine.
Advarsel: Det har oppstått tilfeller der stasjonen har blitt skadet under konverteringsprosessen. Selv om sjansen for dette skjer er ekstremt slank, anbefaler vi deg å opprette en fullstendig system backup hvis du har noen viktige filer som du er redd for å miste.
Hvis du er datamaskinskunnig og trygg på å følge et sett med instruksjoner som vil få deg til å skrive inn en rekke kommandoer i Kommandoprompt, følg Metode 1 eller Metode 2 .
Hvis arrangementet du vil ha en løsning som lar deg konvertere en MBR-stasjon til GPT uten for mye stress, følg Metode 3 der vi bruker et gratis tredjepartsverktøy for å få jobben gjort.
Metode 1: Bruke MBR2GPT til å konvertere en disk på Windows 10
MBR2GPT er et ganske nytt verktøy som ble introdusert med lanseringen av Creators Update. Inntil da var det ingen innfødt måte å konvertere en stasjon fra MBR til GPT uten å miste dataene som var tilstede på stasjonen.
Hvis du har Windows 10 med Creators Update allerede brukt, kan du bruke det innfødte MBR2GPT-verktøyet til å endre partisjonsstilen på stasjonen din på få minutter. Og enda viktigere, vil du ikke miste data i prosessen.
Merk: Husk at denne metoden ikke vil gjelde hvis du ikke har Windows 10 eller hvis du ikke har brukt Creators Update.
Hva dette Microsoft-verktøyet gjør er å legge til GUID-partisjonstabellkomponentene i din eksisterende MBR-disk uten å endre det eksisterende partisjonsinnholdet og filsystemet. Denne prosessen er helt ødeleggende og lar dataene forbli uendret.
Hvis du bestemmer deg for å bruke Microsofts MBR2GPT-verktøy for å migrere MBR-stasjonen til GPT og unngå tap av data, følger du trinnene nedenfor:
PRO TIPS: Hvis problemet er med datamaskinen eller en bærbar PC / notatbok, bør du prøve å bruke Reimage Plus-programvaren som kan skanne arkiver og erstatte skadede og manglende filer. Dette fungerer i de fleste tilfeller der problemet er oppstått på grunn av systemkorrupsjon. Du kan laste ned Reimage Plus ved å klikke her- Første ting først, vi trenger å skaffe plate nummer. Dette vil bli brukt når du tilordner MBR2GPT-kommandoer, så det er viktig å få dette til riktig. For å få tak i disknummeret, trykk på Windows-tasten + R for å åpne en Kjør- boks, skriv diskmgmt.msc og trykk Enter for å åpne Diskbehandling .
- I Diskhåndtering finner du disken du vil konvertere og noterer ned disknummeret. I vårt eksempel er den målrettede disken Disk 0, som betyr at disknummeret vil være 0.
- Deretter trykker du på Windows-tasten + R for å åpne en Kjør- boks. Deretter skriver du cmd og trykker Ctrl + Shift + Enter for å åpne en forhøyet kommandoprompt .
Merk: Mens MBR2GPT.exe- verktøyet skal gå helt greit fra operativsystemet, kan du også sette inn kommandoen nedenfor i en forhøyet kommandoprompt åpnet fra Windows Preinstallation-miljøet. For å gjøre dette åpner du Innstillinger- menyen og navigerer til Oppdater og sikkerhet> Gjenoppretting og klikker på Restart now- knappen (under Avansert oppstart ). Deretter velger du Kommandoprompt i de avanserte alternativene . - I den forhøyede kommandoprompt, la oss validere disken som må konverteres ved å skrive følgende kommando og trykke Enter:
mbr2gpt / validere / disk: * skriv inn tidligere nevnt disknummer her * / allowFullOS
Merknad 1 : Hvis du gjør dette fra Windows Preinstallation-miljø, er det nok å skrive mbr2gpt / validate .
Merk 2: Dette trinnet er gjort for å sikre at disken oppfyller konverteringskravene. Hvis disken ikke er egnet til å bli migrert til det nye GPT-formatet, får du en diskfeil ( Diskoppsettgodkjenning mislyktes for disk: * Ditt disknummer *) - Hvis diskvalideringen var vellykket, kan du starte konverteringen ved å skrive ut følgende kommando og trykke på Enter
mbr2gpt / convert / disk: * skriv inn tidligere nevnt disknummer her * / allowFullOS
Merk 1: Hvis du gjør dette
Fra Windows Preinstallation-miljøet er det nok å skrive mbr2gpt / convert .
Merknad 2: Prosessen kan ta litt tid, men det bør ikke overstige ett minutt. - Når konverteringen er vellykket, må du endre firmware for å starte opp fra UEFI i stedet for BIOS. Fremgangsmåten for å gjøre dette er avhengig av hovedkortprodusenten, men generelt må du trykke BIOS-tasten rett før oppstartfasen og se etter en innstilling som lar deg endre oppstartstypen fra Legacy Mode til UEFI .
Det er det. Når hovedkortets hovedkort er konfigurert til å starte opp i UEFI-modus, vil du kunne nyte fordelene ved å bruke det nye GPT-formatet.
Metode 2: Konverter en MBR-disk til GPT ved hjelp av Gptgen-verktøyet
En annen måte å konvertere en MBR-disk til GPT uten å miste data er å bruke et kommandolinjeverktøy kalt Gptgen . På samme måte som MBR2GPT- verktøyet, er Gptgen i stand til å konvertere harddisken på en ikke-destruktiv måte.
Mens prosessen er ganske rask med Gptgen- verktøyet, er den generelle konsensus at MBR2GPT- verktøyet er overlegent i utførelse og har en høyere suksessrate.
Jeg innrømmer det, syntaksen er litt komplisert, men du bør kunne finne ut om du følger instruksjonene nedenfor. Her er en rask guide for å konvertere en MBR-disk til GPT ved hjelp av Gptgen-verktøyet i en forhøyet kommandoprompt:
- Trykk på Windows-tasten + R for å åpne en Kjør-boks. Deretter skriver du cmd og klikker Ctrl + Shift + Enter for å åpne et forhøyet kommandoprompt-vindu.
- I den forhøyede kommandoprompt skriver du inn eller limer inn følgende kommandoer i samme rekkefølge og trykker på Enter etter hverandre:
gptgen.exe \. \ physicaldriveX gptgen.exe .physicaldriveX gptgen.exe -w \. \ physicaldriveX gptgen.exe -w .physicaldriveX
Merk: Husk at X er bare en plassholder. Erstatt X med ditt disknummer. For å finne ut ditt disknummer, trykk Windows-tasten + R for å åpne en Kjør- boks, skriv diskmgmt.msc og trykk Enter for å åpne Diskbehandling . I Diskhåndtering finner du hvilket nummer som ble tildelt disken du prøver å konvertere.
- Når alle kommandoer er utført, blir disken konvertert til det nye GPT-formatet, og dataene dine er intakt. Bare vær sikker på at du bruker UEFI-oppstarten. Hvis du ikke endrer det ved å legge inn hovedkortets fastvareinnstillinger og endre oppstartstypen fra Legacy-modus (eller lignende) til UEFI .
Metode 3: Bruke MiniTool Partition Wizard
Hvis du har lyst til å bruke et gratis tredjepartsprogram som lar deg konvertere stasjonen fra MBR til GPT fra et grafisk grensesnitt, kan du bruke MiniTool Partition Wizard . Akkurat som metode 1, konverterer stasjonen fra MBR til GPT med MiniTool Partition Wizard, slik at du kan beholde OS og personlige filer.
MiniTool Partition Wizard er gratis, og lar deg overføre en stasjon fra MBR til GPT i løpet av få minutter. På grunn av at det er et tredjepartsverktøy, anbefaler vi ikke at du bruker det direkte på operativsystemstasjonen hvis du ikke har en sikkerhetskopi på plass.
Hvis du bestemmer deg for å bruke MiniTool Partition Wizard-verktøyet for å konvertere stasjonen fra MBR til GPT, følg trinnene nedenfor:
- Besøk denne lenken ( her ) og last ned den nyeste versjonen av MiniTool Partition Wizard Free .
- Når installasjonsprogrammet er lastet ned, åpner du kjørbar og følger instruksjonene på skjermen for å installere MiniTool Partition Wizard på systemet.
- Åpne MiniTool Partition Wizard og klikk på Start applikasjon .
- Høyreklikk deretter på disken du vil konvertere, og klikk på Konverter MBR til GPT-disk .
Merk: Ikke bli forvirret av skjermbildet ovenfor. Hvis stasjonen din er MBR, vil oppføringen si Konverter MBR til GPT-disk . - Deretter trykker du Bruk ved siste spørsmål for å starte konverteringsprosessen. Når prosessen er fullført, start datamaskinen på nytt selv hvis du ikke blir bedt om å gjøre det automatisk.
- Hvis datamaskinen ikke kan starte opp ved neste oppstart, kan du få tilgang til fastvaren til hovedkortet ditt og endre oppstartstypen fra Legacy Mode til UEFI .
PRO TIPS: Hvis problemet er med datamaskinen eller en bærbar PC / notatbok, bør du prøve å bruke Reimage Plus-programvaren som kan skanne arkiver og erstatte skadede og manglende filer. Dette fungerer i de fleste tilfeller der problemet er oppstått på grunn av systemkorrupsjon. Du kan laste ned Reimage Plus ved å klikke her