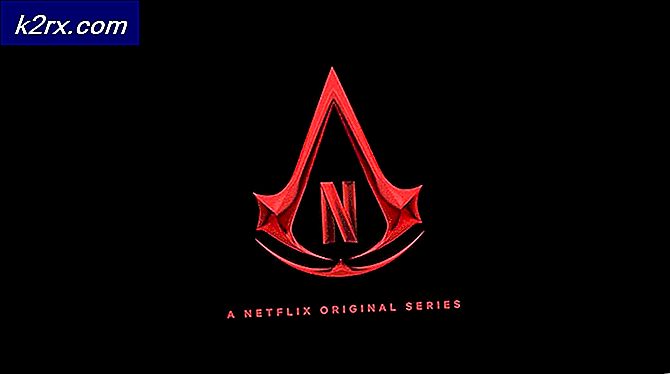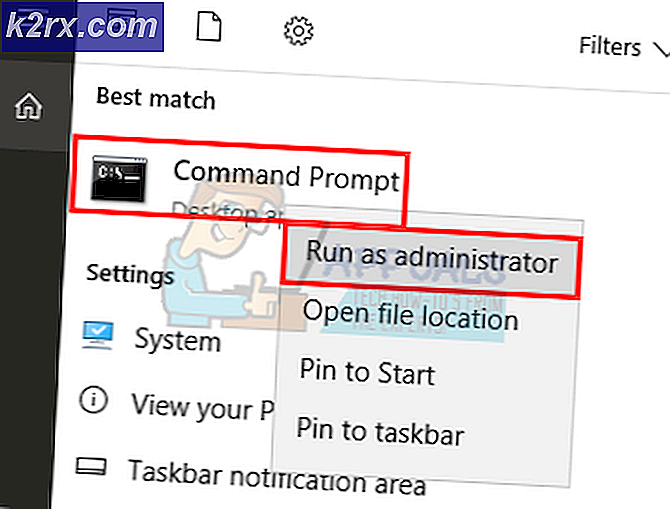Fix: Nord VPN kobler ikke til på Windows 10
Nord VPN er en av de gamle spillerne i VPN-verdenen, og Windows-applikasjonen regnes som en av de beste i PC-verdenen. Nord VPN er veldig mangfoldig hvis det snakkes når det gjelder funksjonalitet og fleksibilitet. I tillegg til støtte på tvers av plattformer, har den også forskjellige servere i forskjellige land som du kan velge mellom.
Til tross for at applikasjonen har vært i markedet i ganske lang tid, rapporterer brukere at de ikke klarer å koble til Nord VPN. Den stopper enten å koble til etter en potensiell oppdatering, eller forespørselen til DNS-servere returnerer enten et 'tidsavbrudd' svar.
Hva får Nord VPN til å ikke koble til?
Siden en VPN bruker hele internettarkitekturen til et datasystem, er det flere grunner til at Nord VPN kanskje ikke klarer å koble til riktig. Noen av disse er oppført nedenfor.
Før vi begynner med løsningene, må du sørge for at din internett fungerer faktisk. Hvis internett ikke fungerer som det skal, vil ikke Nord kunne opprette en riktig tilkobling og gi deg tilgang til et tunnelnettverk.
Forsikre deg om at du bruker et privat nettverk (ikke skole, jobb eller offentlige steder som sykehus) og at ingen fullmakter er involvert. Når du har dobbeltsjekket at internett fungerer bra, fortsett.
Løsning 1: Deaktivering av IPv6
IPv6 (Internet Version Protocol 6) er den siste versjonen av IP i nettverksarkitekturen til en datamaskin. Som standard bruker vi fortsatt IPv4 og har fortsatt ikke overført til IPv6 permanent. Imidlertid kan det være noen av dere der ute som har begynt å bruke IPv6 for internettforbindelse. Det ser ut til at IPv6 ikke fungerer ordentlig med Nord VPN. Derfor vil vi deaktivere den og sjekke igjen.
- Høyreklikk på nettverksikonet ditt på oppgavelinjen og velg Åpne nettverks- og internettinnstillinger. Klikk nå på alternativet Endre adapteralternativer fra innstillingene.
- Når du er i adapterinnstillingene, høyreklikker du på adapteren du bruker og velger Eiendommer.
- En gang i adapteregenskaper, fjern merket de IPv6 alternativet og sørg for at IPv4 er aktivert. Lagre endringer og avslutt. Start datamaskinen på nytt og sjekk om feilen er løst, og at du kan koble til Nord VPN.
Løsning 2: Kontrollere tredjepartsapplikasjoner
Det er mange andre applikasjoner og programmer som ser ut til å være i konflikt med Nord VPN i driften. Hvis det er mer enn ett program som prøver å få tilgang til en ressurs, vil det være et løpstilstand, og de vil ikke fungere som forventet.
Du bør ta opp oppgavebehandling (Windows + R og ‘taskmgr’) og sjekke alle applikasjonene som kjører i bakgrunnen. En slik applikasjon som var kjent for å forårsake problemer var Glasswire Elite. Forsikre deg om at du enten avinstallerer den eller at den er deaktivert når du prøver å koble til Nord VPN.
Merk: Du kan også prøve å rense datamaskinen. Dette vil deaktivere alle eksterne tredjepartsapplikasjoner og bare starte de nødvendige. Nå kan du prøve å opprette en forbindelse. Hvis du lykkes, betyr det at det var noe program som forårsaket problemet. Du kan jobbe deg tilbake ved å aktivere hver applikasjon og sjekke igjen.
Løsning 3: Endre serverplassering
Nord VPN gir brukerne muligheten til å velge serverplass. Disse serverne er spredt over hele verden og gir tilkobling i henhold til deres geografiske beliggenhet, dvs. en server nærmere deg forventes å være raskere. Vi vil prøve å endre serverplasseringen du prøver å koble til, og se om dette løser problemet som ikke kobler til.
- Start Nord VPN og klikk på Servere overskrift til stede øverst i søknaden.
- Velg nå en annen server enn før, og prøv å skyte opp VPN-en igjen etter at du har valgt. Hvis du opplever den samme oppførselen, kan du prøve å velge en annen server og teste nettverket på et annet nettsted.
Løsning 4: Start nettverk / TAP-adapter på nytt
Nord VPN oppretter et virtuelt nettverkskort på datamaskinen din som den kan bruke til å kommunisere informasjon. Det fungerer som en bro der Nord VPN endrer innstillingene slik at den kan starte og opprettholde en VPN-forbindelse. Noen ganger går dette i en feiltilstand som gjør at du ikke kobler til VPN-serveren din. Vi starter adapteren på nytt, slik at alle konfigurasjoner av den blir startet på nytt.
- Trykk Windows + R, skriv “ncpa.cpl”I dialogboksen og trykk Enter.
- Alle nettverkskortene vil bli oppført foran deg. Velg TAP-adapteren, høyreklikk på den og velg Deaktiver.
- Etter å ha deaktivert den, vent et øyeblikk. Høyreklikk den igjen og velg Muliggjøre. Prøv å koble Nord VPN og se om dette gjør susen.
Løsning 5: Flushing Network Stack
Det er utallige eksempler der spyle (forfriskende) nettverksstakken på datamaskinen din løser forskjellige VPN-relaterte problemer (inkludert Nord). Denne prosessen vil spyle DNS- og IP-innstillingene dine og sørge for at det ikke er feil innstillinger som kan være i konflikt med applikasjonen.
- Trykk på Windows + S, skriv "ledetekst" i dialogboksen, høyreklikk på applikasjonen og velg Kjør som administrator.
- En gang i en forhøyet ledetekst, utfør følgende kommandoer en etter en etterfulgt av Enter-tasten etter hver kommando:
ipconfig / slipp ipconfig / flushdns ipconfig / fornye netsh winsock reset netsh interface ipv4 reset netsh interface ipv6 reset netsh winsock reset katalog netsh int ipv4 reset reset.log netsh int ipv6 reset reset.log
- Lukk nå ledeteksten og prøv å starte Nord VPN igjen. Sjekk om du kan koble til den riktig.
Løsning 6: Installere Nord VPN på nytt (sammen med TAP-adapteren)
Hvis alle metodene ovenfor ikke fungerer, må du sørge for at Nord-installasjonen din er riktig og at det ikke er noe galt med installasjonsfilene. TAP-adapteren vil også bli installert på nytt fordi Nord VPN administrerer adapteren og den bare er til bruk. Forsikre deg om at du er logget på som administrator. Hvis reinstallering ikke fungerer, må du sørge for at din legitimasjon er riktig som du skriver inn tjenestene har ikke utløpt.
- Trykk på Windows + R, skriv “appwiz.cpl” i dialogboksen og trykk Enter.
- Når du er i applikasjonsbehandling, søk etter oppføringen Nord VPN høyreklikk på den fra listen og velg Avinstaller.
- Nå omstart datamaskinen din og last ned applikasjonen igjen fra Nord VPNs offisielle nettside. Når du har skrevet inn legitimasjonen din, kan du prøve å koble til igjen og sjekke om du kan opprette VPN-tilkoblingen riktig.
Løsning 7: Bruke en alternativ VPN-tjeneste
Det er mange VPN-klienter der ute i Windows-markedet. Vi anbefaler imidlertid eller lesere å prøve CyberGhost. Denne VPN-tjenesten er så enkel som den blir, og gir deg også servere i forskjellige land. Den har til og med separate VPN-servere for å streame Netflix og BBC uten problemer. Følg trinnene nedenfor for å laste ned applikasjonen og sikre tilkoblingen din på kort tid.
- nedlasting CyberGhost fra (her).
- Etter nedlasting av VPN, installere det på datamaskinen. Du kan bli bedt om riktige tillatelser. Forsikre deg om at du er logget inn som administrator og trykk Ja til alle tillatte spørsmål.
- Etter at CyberGhost er installert på datamaskinen din, lansering den. Her vil du se en liste over forskjellige servere tilgjengelig sammen med avstanden fra din faktiske plassering (mer avstand betyr langsommere internett).
- Når du har valgt serveren, klikker du på på-knapp til stede på høyre side av applikasjonen. Du kan også velge dedikerte servere for torrenting og streaming (til stede i venstre navigasjonsrute).
Løsning 8: Deaktiver brannmur
I noen tilfeller kan standard Windows-brannmur forhindre at applikasjonen fungerer som den skal. Derfor, i dette trinnet, vil vi først tillate det gjennom brannmuren og sørge for at den ikke er blokkert av brannmuren, og deretter vil vi også sørge for at Windows Defender har den lagt til som unntak. For det:
- trykk “Windows” + “R” for å starte Kjør-ledeteksten.
- Skriv inn "Kontroll Panel ” og trykk "Tast inn" for å starte det klassiske grensesnittet på kontrollpanelet.
- Klikk på “View by:” -knappen, velg "Store ikoner" og klikk deretter på alternativet Windows Defender Firewall.
- Velg “Tillat en app eller funksjon gjennom brannmuren ” på venstre rute, og klikk deretter på “Endre innstillinger” -knappen og godta forespørselen.
- Herfra må du kontrollere at du sjekker begge "Offentlig" og "Privat" alternativer for Nord VPN og tilhørende applikasjoner / drivere.
- Lagre endringene og gå ut av vinduet.
- Trykk deretter på “Windows” + "JEG" for å starte innstillingene og klikk på "Oppdater og sikkerhet ” alternativ.
- Klikk på. Fra venstre rute “Windows-sikkerhet” og klikk deretter på “Virus- og trusselbeskyttelse” knapp.
- Velg “Administrer innstillinger” knappen under overskriften Innstillinger for beskyttelse av virus og trusler.
- Rull ned og klikk på “Legg til eller fjern unntak” i neste vindu.
- Klikk på “Legg til en ekskludering” og velg "Mappe' fra filtypen.
- Sørg for å spesifisere Nord VPN-mappen og gå ut av dette vinduet etter at du har lagret endringene
- Sjekk og se om det har løst problemet med at Nord VPN ikke kobler til.
Løsning 9: Endre NordVPN-protokollen
Det er mulig at Nord VPN kan støte på problemer mens du prøver å koble til serverne på grunn av protokollkonfigurasjonen i innstillingene. Hvis en type protokoll ikke fungerer for deg, anbefales det alltid å prøve å bytte til den andre protokollen for å sikre at problemet ikke er knyttet til feil valg av protokolltypen automatisk eller manuelt. For det:
- Start NordVPN og sørg for å koble fra alle aktive økter.
- Klikk på "Utstyr" ikonet øverst til høyre og gå inn i innstillingene.
- Klikk på "Avansert" alternativ fra menyen til venstre.
- Klikk på “Protokoll” rullegardin og sjekk videre “TCP”.
- Dette bør endre protokollen din fra TCP til UDP.
- Kontroller om det løser problemet med datamaskinen din.
- For å bekrefte at ingen av protokollene fungerer, må du gjenta trinnene og velge “UDP” i stedet for TCP, og sjekk deretter igjen.
- Hvis ingen av de valgte protokollene er i stand til å opprette forbindelse til serveren, går du videre til de andre løsningene.
Løsning 10: Endring av DNS-serverkonfigurasjon
DNS-servere brukes av datamaskinen til å opprette en stabil og sikker internettforbindelse med andre nettsteder, men hvis datamaskinen ikke klarer å oppdage DNS-innstillingene riktig, eller hvis den valgte DNS-serveren står overfor strøm, kan det hende at Nord VPN ikke koble riktig. Derfor vil vi i dette trinnet endre DNS-konfigurasjonen for å sikre at DNS ikke er et problem. For det:
- trykk “Windows” + “R” for å starte Kjør-ledeteksten.
- Skriv inn “Ncpa.cpl” og trykk "Tast inn" på tastaturet for å starte nettverkskonfigurasjonspanelet.
- Høyreklikk på internettforbindelsen og velg "Eiendommer" alternativ.
- Dobbeltklikk på “Internet Protocol Version 4 (TCP / IPV4) ” alternativet og sjekk på "Bruk følgende DNS-adresser" knapp.
- Først skriver du inn “8.8.8.8” og “8.8.4.4” i henholdsvis det primære og det sekundære DNS-adressefeltet og klikk på “OK”. Etter det, sjekk om NordVPN kobler til, hvis ikke, prøv å bruke “103.86.96.100” og “103.86.99.100” i henholdsvis primær- og sekundærfeltet.
- Sjekk om du er i stand til å opprette en forbindelse ved å velge disse DNS-serverne.
Løsning 11: Åpning av porter
For noen mennesker kan problemet oppstå hvis portene NordVPN bruker for å kommunisere med serverne, blir blokkert av ruteren din. Av sikkerhetsmessige årsaker blokkerer de fleste rutere ofte porter som brukes av VPN / nettverksverktøy for å forhindre endringer i tilkoblingene dine, og hvis det er tilfelle, må vi åpne portene ved å logge på ruterenes kontrollpanel. For det:
- trykk “Windows” + “R” for å starte Kjør ledeteksten og skriv inn “Cmd” og trykk deretter på “Ctrl” + "Skifte' + "Tast inn" tastene på tastaturet for å gi administratortillatelser.
- Skriv inn følgende kommando i ledeteksten for å liste IP-informasjonen.
ipconfig / all
- Datamaskinen vil vise all informasjon om nettverkskortene som er koblet til datamaskinen.
- Under standard gateway-alternativet, etter mac-adressen, skal det være en IP-adresse som skal se ut som “192.168.x.x”.
- Kopier dette IP adresse og start nettleseren din.
- Lim inn IP adresse i en ny fane i nettleseren og trykk "Tast inn" for å navigere til nettleserens påloggingsside.
- Når du er på påloggingssiden, logger du deg på kontrollpanelet med påloggingsinformasjonen din, begge, dvs. brukernavnet og passordet skal skrives på baksiden av Internett-ruteren. Hvis ikke, bør brukernavnet være admin og passordet skal være Wifi-passordet du bruker for å koble til enhetene dine.
- Etter å ha logget på kontrollpanelet, se etter en “NAT” eller "Havn" alternativ som lar deg videresende porter.
- Skriv inn “500” og velg “UDP” fra listen.
- Klikk på "Lagre" å videresende 500 UDP-porten og gå ut av kontrollpanelet etter at endringen er gjort.
- Prøv å koble til Nord VPN og sjekk om problemet vedvarer.
Løsning 12: Bruk Hotspot
For det meste kan denne feilen løses ganske enkelt ved å bruke mobilens hotspot-tilkobling i stedet for Wifi eller kablet tilkobling som du allerede bruker på datamaskinen. Dette virker en ulempe for databevisste mennesker, men det ser ut til å være den eneste måten noen mennesker er i stand til å koble seg til via Nord VPN, da noen rutere blokkerer det helt.
Merk:I tillegg til dette kan du prøve å endre firmware på ruteren din for å unngå permanente blokkeringer fra ruteren eller for å eliminere eventuelle feil med tilkoblingen.