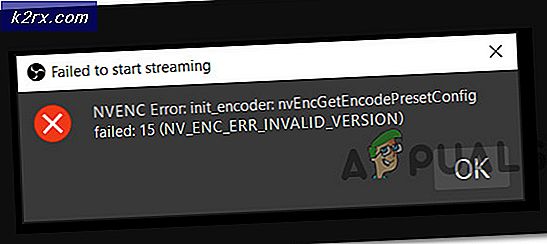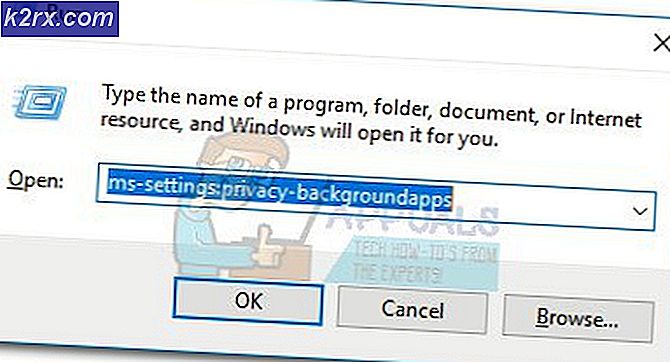Fiks: Vennligst skriv inn en meldingsmelding for å forklare hvorfor denne sammenslåingen er nødvendig
Muligens er en av de mest pinlige feilmeldingene å sitte fast i når du bruker git-utviklingsnavet, involvert å begå meldinger etter å ha gjort en normal fusjon. Du kan se en linje som instruerer deg om å angi en forpliktelsesmelding for å forklare hvorfor denne sammenslåingen er nødvendig, men hvis du skriver noe der, tillater det ikke at du avslutter. Grunnen til at dette er så pinlig er at dette ikke er en feilmelding i det hele tatt.
Prompten er faktisk der for mennesker som må redigere git-sammenslåinger, og enhver tekst du legger til er bare et varsel fra andre utviklere som kanskje ser på hva du skrev. Du må gå ut av redaktøren på samme måte som du ville hvis du brukte den fra en standard terminalskjerm.
Exit git Fusjonerer som ber om forpliktende meldinger
Vanligvis ser du dette hvis du har utført en normal fusjon på git som en del av et eget dokument. Noen ganger kan du få denne ledeteksten etter en blokk med kode når du slår sammen en oppdatert oppstrøm i sin egen emnegrense. Ingen av dokumentasjonen fra git forklarer hva du skal gjøre når du kommer til det fordi det egentlig ikke er noen ledetekst i det hele tatt.
Begge linjene i denne meldingen starter med # -ikonet, noe som betyr at de er kommentarer. Siden git ikke vet hvor mange utviklere som jobber med et prosjekt, blir dette lagt til, slik at du kan legge igjen en melding til andre om hvorfor du slått sammen en oppstrøms inn i en emnegrense. Du må vite hvilken redaktør du bruker for å avslutte den, men.
I de fleste tilfeller bruker du vi eller vim redaktørene. Trykk Esc-tasten og skriv deretter inn: wq og trykk enter for å avslutte. Dette er på samme måte som du ville gå ut av vim ved en annen anledning. Dette sparer filen og går ut, noe som vil ta deg rett ut av git.
PRO TIPS: Hvis problemet er med datamaskinen eller en bærbar PC / notatbok, bør du prøve å bruke Reimage Plus-programvaren som kan skanne arkiver og erstatte skadede og manglende filer. Dette fungerer i de fleste tilfeller der problemet er oppstått på grunn av systemkorrupsjon. Du kan laste ned Reimage Plus ved å klikke herLegg merke til noen tegn som kan hjelpe deg å vite hva slags redaktør du bruker. I vårt eksempelskjermbilde ble de ekstra tilde-tegnene som viste nye linjer, men ennå ikke satt inn i en fil, en telltale giveaway som git-plattformen satte oss inn i vim. Så igjen, hvis du ikke kan finne ut hvilken redaktør du bruker, trykker du Esc og bruker kommandoen: wq fordi vi og vim er nesten universelle på dette punktet, slik at du finner dette vil vanligvis få deg ut.
På den annen side, hvis du brukte nano, trykk bare Ctrl + X og skriv y når du blir spurt om du vil lagre endringer. Så snart du trykker inn, er du ute av git og tilbake hvor du var på forhånd. Du ser vanligvis en linje øverst på terminalen som leser GNU nano i disse tilfellene. Hvis ikke, så se etter en rekke hurtigtaster i bunnen av vinduet.
Hvis du finner ut at ingen av disse metodene fungerer, trykker du Ctrl + X etterfulgt av Ctrl + C for å avslutte. Dette burde få deg ut av git på sjansen for at du brukte emacs-editoren. Dette er en uvanlig omstendighet. I de fleste tilfeller er Esc etterfulgt av: wq skal fungere og Ctrl + X etterfulgt av y skal fungere i tilfeller der det ikke gjør det. Du vil bare bruke Ctrl + X etterfulgt av Ctrl + C hvis du enten vet at du er i emacs eller hvis disse to metodene ikke virker. Ctrl + C bør også fungere, om enn uten å lagre, hvis du bruker JOE-editoren på git-terminalen din.
Når du er ute og tilbake, spør du katten ~ / .gitconfig | grep editor på terminalen for å finne ut hvilken redaktør du ble sittende fast i. Du får en linje tilbake som leser noe som editor = vim, som ville være navnet på redaktøren som gir standardinnstillinger. I fremtiden kan du bruke standardmetoden for å gå ut av denne redigereren hvis du etter en vanlig git-fusjon ser Vennligst skriv inn en meldingsmelding for å forklare hvorfor denne fusjonen er nødvendig linje igjen.
Du kan også ønske å redigere filen, uansett hvilken tekstredigerer du vanligvis foretrekker, og endre redaktøren til hva det er du liker. Rull ned til der den leser [kjernen] og endre linjen som leser editor = vim for å lese hvilken som helst du vil. For eksempel vil du kanskje at den skal lese editor = nano hvis du foretrekker å bruke nano-editoren til å kode med.
PRO TIPS: Hvis problemet er med datamaskinen eller en bærbar PC / notatbok, bør du prøve å bruke Reimage Plus-programvaren som kan skanne arkiver og erstatte skadede og manglende filer. Dette fungerer i de fleste tilfeller der problemet er oppstått på grunn av systemkorrupsjon. Du kan laste ned Reimage Plus ved å klikke her