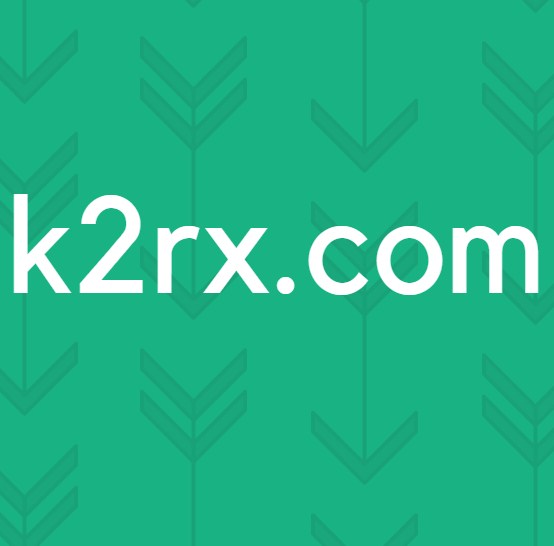Slik kopierer du data fra Excel til Outlook
Excel er et ekstremt verdifullt program som gir mange løsninger som ofte brukes og opprettes for andre programmer. Mange løsninger vil bli opprettet i Excel og deretter overført til andre applikasjoner eller sendt andre steder. Ofte må løsningene du lager i Excel, hentes ut og brukes i et annet format.
La oss si at du må lage et bord og sende det til noen i en e-post. Du kan prøve å gjøre dette i utsikter; Det ville imidlertid ta litt ekstra tid å formatere for å sikre at det ser riktig ut. Så, når du tenker på et bord ser du sannsynligvis Excel. Se på tabellen under opprettet i Excel. Dette har blitt kopiert fra Excel og limt direkte inn i denne artikkelen ved hjelp av standardpasteoperasjonen.
Uten å se den opprinnelige Excel-tabellen, tror du kanskje at dette ikke ser dårlig ut. Det du ikke ser er at celleverdiene skal være sentrert vertikalt og horisontalt. Kostnadskolonnen ser litt ut også; Faktisk er jeg ganske sikker på at det er nå hvordan vi angir valuta (over beløpet). Så, hvordan ser bordet egentlig ut?
Det ser litt bedre ut etter min mening. Denne løsningen kan imidlertid ikke fungere for det du trenger. Vi skal kort beskrive ulike løsninger for å lime og løse data fra Excel i andre løsninger.
Slik løser du formateringsproblemer når du kopierer fra Excel
Bruk de samme eksemplene som ovenfor, la oss se hvilke løsninger vi har for dette. Først, hva er våre alternativer når vi limer inn data?
Fra venstre til høyre har vi:
Hold kildeformatering
Oppbevar kildeformatering er standardpostalternativet. Vanligvis vil dette fungere som forventet, men det avhenger av hvordan dataene er formatert fra kilden. I dette eksemplet inneholder kildeformateringen regnskapsstilen som ikke gjenkjennes av Outlook og mange andre programmer. Hvis du endrer stilen til Valuta, kan du lime inn ved hjelp av Keep Source Formatering, og det ville se bedre ut.
PRO TIPS: Hvis problemet er med datamaskinen eller en bærbar PC / notatbok, bør du prøve å bruke Reimage Plus-programvaren som kan skanne arkiver og erstatte skadede og manglende filer. Dette fungerer i de fleste tilfeller der problemet er oppstått på grunn av systemkorrupsjon. Du kan laste ned Reimage Plus ved å klikke herBruk destinasjonsstiler
Hvis du vil bruke formatering som er som annen tekst i destinasjonen, bruker du denne lim innstillingen. Den vil fortsatt beholde generell formatering som fet og kursiv, men vil bruke destinasjonsformatene, for eksempel skrifttype og størrelse.
Koble til og hold kildeformatering
Dette vil holde kildeformatering som det er og vil holde tabellen knyttet til den opprinnelige kilden. Det er noe ekstra funksjonalitet for dette, men det tillater personen du sender data til å klikke Oppdater Link ved å høyreklikke på bordet og motta oppdateringer. Dette må selvfølgelig konfigureres riktig for å fungere som beskrevet.
Lenk og bruk destinasjonsstiler
Lenk og bruk Destinasjonsstiler fungerer på samme måte som Link and Keep Source Formatting, bortsett fra at dette vil bruke destinasjonsformatering. Ting som farge blir ikke oppdatert etter at de først ble kopiert, men tekstendringer til dataene vil bli oppdatert.
Bilde
Bilde kan være nyttig hvis du bare ønsker å vise dataene og ikke lenger trenger å formatere, redigere eller motta oppdateringer fra den. Pasting som et bilde vil sikre at bildet ser ut som identisk med kilden. Men partiet ditt vil ikke kunne endre det, så sørg for at dette gjelder for din løsning.
Bare hold tekst
Hold bare tekst, viser tabellen som den var, men i tekstform. Det vil ikke være en formatert tabellpresent eller annen formatering enn dine destinasjonsformateringsstiler som størrelse og skrifttypestil.
Det er selvfølgelig andre måter å bruke de ovennevnte limestiler og endre resultatet for å se hvordan du vil ha det. Et raskt eksempel; Ved litt å endre bredden på kostnadskolonnen i Outlook ved hjelp av formateringskortet for Keep Source formaterer, ser formateringen nå riktig ut og holder regnskapsformatet satt på kostekolonnen.
Den beste måten å lære på er å leke med de ovennevnte limestileene og se hvordan de passer best til dine behov.
PRO TIPS: Hvis problemet er med datamaskinen eller en bærbar PC / notatbok, bør du prøve å bruke Reimage Plus-programvaren som kan skanne arkiver og erstatte skadede og manglende filer. Dette fungerer i de fleste tilfeller der problemet er oppstått på grunn av systemkorrupsjon. Du kan laste ned Reimage Plus ved å klikke her