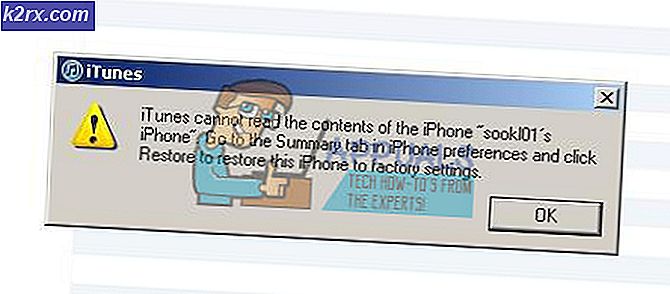Slik lager du tilpassede løsninger på Windows 7, 8 eller 10
Windows gir deg en forhåndsinnstilt liste over standard skjermoppløsninger for skjermen din basert på grafikkortet ditt eller GPU og skjermhardware. Du kan enkelt endre skjermoppløsningen på skjermen ved å bytte til noen av forhåndsinnstillingene fra Windows. Men hva om du vil ha en skjermoppløsning som ikke er inkludert i det som har blitt gitt deg?
Egendefinerte oppløsninger gir deg fleksibiliteten til å legge til nesten hvilken som helst skjermoppløsning og oppdateringsfrekvens for skjermen. Hvis du vil bruke en unik oppløsning som ikke er tilgjengelig i Windows-forhåndsdefinert liste over oppløsninger, vil denne veiledningen vise deg måter du kan legge til en hvilken som helst modus.
Merk at ikke alle datamaskinprodusenter har tilpassede moduser aktivert for driverne, og eldre grafikkdrivere kan ikke aktivere denne funksjonen. I denne artikkelen vil jeg vise deg hvordan du endrer skjermoppløsningen på Intel, AMD eller NVIDIA grafikkort ved hjelp av sin native control-programvare eller en tredjeparts programvare for de som ikke fortsatt har muligheten til å tilpasse skjermen resolusjoner.
Metode 1: Angi en tilpasset oppløsning på et Intel-basert grafikkort
Før du fortsetter, må du sjekke om datamaskinen din støtter den egendefinerte grafikkfunksjonen. Dette er beskrevet i de tre første trinnene i denne metoden. Hvis du ikke oppfyller dette kriteriet, fortsett til den tredje metoden. Visningene kan også være forskjellige på datamaskinen din, bare følg nøye, så får du det.
- Bekreft fra her hvis du har den nyeste Intel Graphics Driver
- Åpne vinduene for Intel Graphics Driver-egenskaper ved å trykke Ctrl + Alt + F12 eller høyreklikke på Windows-skrivebordet og velge Grafikk Hvis du blir bedt om å velge en applikasjonsmodus, velger du Avansert modus og klikker OK .
- På skjermbildet Kontroller om det finnes Tilpassede oppløsninger / Tilpassede moduser og velg det. Hvis du blir bedt om en advarsel, klikker du på ja for å fortsette.
Funksjonen Custom Resolution / Modes ble fjernet fra Intel HD Graphics Control Panel. Du kan fortsatt få tilgang til den fra C: \ Windows \ System32 \ CustomModeApp.exe
- Under Grunninnstillinger angir du ønsket bredde, høyde og oppdateringsfrekvens i boksene som er oppgitt (f.eks. 2400 x 1024).
- Klikk på Legg til og deretter Ja når du blir bedt om en bekreftelsesdialog.
- Klikk på OK hvis du er fornøyd med gjeldende oppløsning. Hvis du vil fjerne den egendefinerte oppløsningen, klikker du på Fjern ved siden av den egendefinerte oppløsningen under Fjern tilpasset oppløsning.
Metode 2: Angi en tilpasset oppløsning på et NVIDIA-basert grafikkort
Denne metoden kan variere med versjonen av grafikkdriveren og grafikkortet, men konseptet forblir det samme. Sørg også for at du har de nyeste NVIDIA-grafikkdriverne.
PRO TIPS: Hvis problemet er med datamaskinen eller en bærbar PC / notatbok, bør du prøve å bruke Reimage Plus-programvaren som kan skanne arkiver og erstatte skadede og manglende filer. Dette fungerer i de fleste tilfeller der problemet er oppstått på grunn av systemkorrupsjon. Du kan laste ned Reimage Plus ved å klikke her- Gå til NVIDIA Display Properties ved å høyreklikke på Windows-skrivebordet ved å velge NVIDIA Display .
- Under Endre kategori velger du Endre oppløsning. Velg ikonet som representerer skjermen du ønsker å påvirke, og klikk deretter Tilpass . Klikk på Opprett tilpasset oppløsning i det neste vinduet. Hvis dette er første gang, får du tilgang til denne funksjonen, og du må godta sluttbruker lisensavtalen.
- Fyll ut feltene med dine foretrukne verdier for displayet. Her kan du endre Horisontale piksler (bredde), Vertikale linjer (høyde), Oppdateringsfrekvens, Fargedybde og Skannetype. Klikk på Test- knappen for skjermen for å sjekke om tilpasset modus støttes. Hvis det ikke testes, vil det mislykkes, og du kan ikke angi en ny tilpasset oppløsning.
- Du kan gå tilbake til Endre oppløsningssiden for å velge fra dine tilpassede oppløsninger.
Metode 3: Angi en tilpasset oppløsning på et AMD-basert grafikkort
- Høyreklikk på Windows-skrivebordet og velg AMD Catalyst Control Center . Gå til Informasjon> Programvare . Kopier 2D-driverfilbanen, du trenger den senere.
- Trykk Ctrl + R, skriv regedit og klikk OK .
- Gå til registerbanen som angitt i 2D-driverfilbanen
- I mappen 0000 finner du en registeroppføring kalt DALNonStandardModesBCD1. Høyreklikk og velg edit, og skriv deretter inn følgende verdier i rekkefølge:
- Bredden på oppløsningen. F.eks. 1440 eller 0780
- Høyde på oppløsningen. Eg. 1880 eller 0240
- Skriv fire nuller
- Oppdateringsfrekvensen på skjermen. F.eks 0120 for 120Hz eller 0060 for 60Hz.
Hvis noen av verdiene dine ikke har fire sifre, må du fortsette verdiene med 0 .
- Klikk på OK og start datamaskinen på nytt. Etter dette bør du kunne velge din tilpassede oppløsning fra AMD Catalyst Control Center.
Metode 4: Angi en tilpasset oppløsning ved hjelp av en tilpasset programvare
Denne metoden fungerer PC-en som kjører Windows Vista ovenfor med AMD / ATI eller NVIDIA grafikkort. Intel GPUer og bærbare datamaskiner støttes delvis med denne testdriveren: https://downloadcenter.intel.com/downloaest-Driver)
- Last ned det Custom Resolution Utility (CRU) og trekk ut zip.
- Kjør CRU.exe
- Velg skjermbildet fra rullegardinlisten øverst i vinduet.
- Under Standardoppløsninger klikker du på Legg til .
- Et standardoppløsningsvindu vil vises med en forhåndsinnstilt oppløsning. Klikk på det og velg Tilpasset oppløsning nederst på listen. Skriv inn bredden, høyden og oppdateringsfrekvensen på skjermen i de tilgjengelige feltene, og klikk
- I CRU-mappen, kjør restart.exe eller restart64.exe for 64 bit-systemer for å starte grafikkdriveren på nytt.
- Still inn den egendefinerte oppløsningen fra skjerminnstillingene for datamaskinen.
PRO TIPS: Hvis problemet er med datamaskinen eller en bærbar PC / notatbok, bør du prøve å bruke Reimage Plus-programvaren som kan skanne arkiver og erstatte skadede og manglende filer. Dette fungerer i de fleste tilfeller der problemet er oppstått på grunn av systemkorrupsjon. Du kan laste ned Reimage Plus ved å klikke her