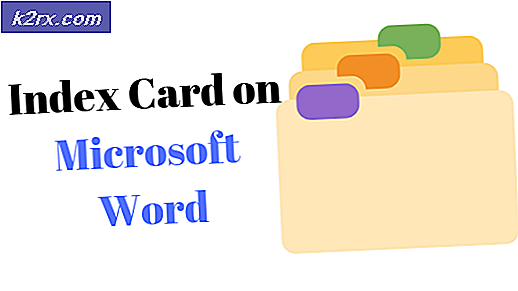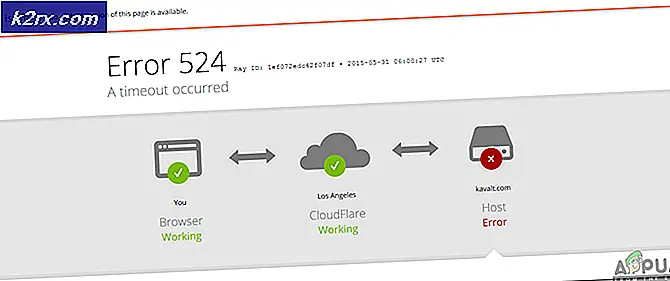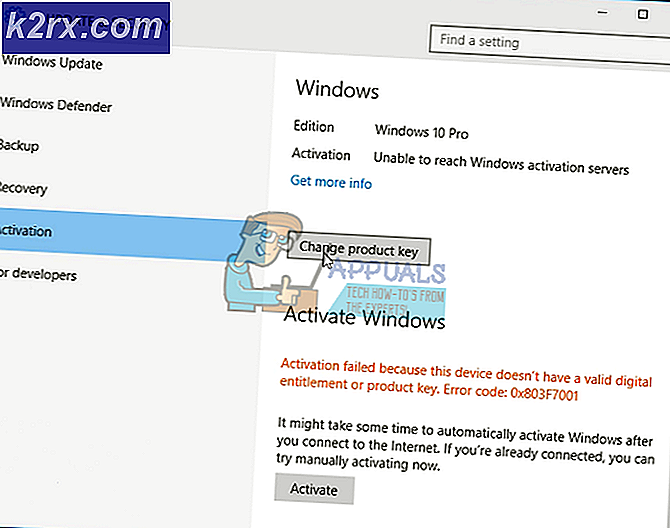Hvordan få Adblock til å fungere på Twitch?
Det er mer sannsynlig at Adblock ikke fungerer på Twitch hvis du bruker en utdatert Adblock-nettleserutvidelse. Andre årsaker kan være Chromes nettverkstjeneste, nettleser-spiller, en ikke-optimal innstilling av Adblock-utvidelsens filtre, nettleserproblemer eller problemer med nettleserutvidelser.
Adblocking nettleserutvidelser er programvare som kan fjerne eller endre online annonsering i en nettleser / applikasjon. Men disse utvidelsene klarer noen ganger ikke å blokkere annonsene fra Twitch ettersom Twitch har satt inn annonsen direkte i strømmen.
Følgende er måtene man kan blokkere Twitch-annonser på:
Løsning 1: Forsikre deg om at AdBlock-utvidelsen din er oppdatert
Teknologien utvikler seg dag for dag, og hvis du ikke oppdaterer nettleserutvidelsene dine regelmessig, kan du få deg selv i mange problemer. Så hvis du bruker en utdatert AdBlock-utvidelse, kan det hende at den aktuelle utvidelsen ikke kan blokkere annonser på Twitch. For illustrasjonsformål vil vi bruke Google Chrome med AdBlock-utvidelsen installert.
- Åpen Chrome og i adressefeltet
krom: // utvidelser
og trykk Enter.
- I utvidelsene Windows slår du "Utviklermodus" til På.
- Klikk nå på “Oppdater”, Som vil oppdatere alle utvidelsene til Google Chrome.
- Omstart nettleseren.
- Åpen Rykk for å se om problemet er løst.
Hvis annonser fra Twitch fortsatt er der, kan du gå til neste løsning.
Løsning 2: Aktiver innstilling i nettleserutvidelsen
Mange AdBlock-utvidelser begynner å blokkere annonser med en gang etter at de er lagt til i nettleseren, men har en egen innstilling for å kontrollere annonser av Twitch, og denne innstillingen er ikke aktivert som standard, og du må aktivere innstillingen for å blokkere Ads on Twitch. Så, å aktivere innstillingen kan løse problemet. Vi vil bruke Google Chrome og AdBlock for illustrasjonsformål.
- Åpen Chrome og klikk på “AdBlock”-Ikonet mot slutten av adresselinjen. Instruksjonene for utvidelsen din kan være forskjellige fra dette.
- Klikk nå på “utstyr”-Ikonet på lokalmenyen for å åpne”AdBlock-innstillinger”.
- I “Generell”Alternativer for“AdBlock-innstillinger", Hake "Aktiver skjuling av streamingannonser på Twitch”Alternativet.
- Omstart Google Chrome.
- Sjekk om annonser fra Twitch er blokkert.
Hvis du fremdeles står overfor annonsene fra Twitch, fortsett til neste løsning.
Løsning 3: Endre avanserte innstillinger i Chrome
Nettverkstjeneste i krom kjører en egen prosess som ikke er tilgjengelig for utvidelser av annonseblokkering lagt til Google Chrome. Å gjøre denne tjenesten tilgjengelig for utvidelsen Annonseblokkering kan løse problemet.
- Åpen Chrome og i adressefeltet
krom: // flagg
og trykk Enter.
- Skriv nå “i søkefeltet”Nettverkstjeneste”.
- Og i resultatene Sett “Kjører nettverkstjeneste i prosess” og “Proxy for datareduksjon med nettverkstjeneste” til "Funksjonshemmet”Og lagre endringene.
- Omstart nettleseren.
- Sjekk om problemet er løst. Hvis problemet er løst, husk å utføre disse trinnene når Chrome får en ny oppdatering.
Hvis problemet fortsatt er der, kan du prøve neste løsning.
Løsning 4. Prøv en alternativ spiller for Twitch.tv
Utvidelsen Alternativ spiller for Twitch.tv, tidligere kjent som Twitch 5, fjerner de fleste annonser fra live streams. Spillerens innstillinger kan stilles inn på internettforbindelsen din. Det lar deg fortsette å se kringkastingen i en annen spiller, for eksempel Media Player Classic, VLC Media Player eller MX Player, etc, noe som gjør det ganske nyttig.
Så, å bruke det kan løse problemet.
- Åpen den respektive lenken for å legge til utvidelsen i nettleseren.
- Legg til alternativ spiller for Twitch i Chrome
- Legg til alternativ spiller for twitch i Firefox og nettlesere som kommer fra Firefox:
- Legg til en alternativ spiller for Twitch til Microsoft Edge.
- Legge til utvidelsen til nettleseren.
- Omstart nettleseren og åpne Twitch for å se om problemet er løst.
Hvis du fremdeles blir bombardert med annonser, kan du gå til neste løsning.
Løsning 5: Bruk filtre
Hver AdBlock-utvidelse kommer med filterlister. Filterlisten kan være en hvit liste, svarteliste og tilpasset liste. Disse listene kan legges til manuelt eller kan henvises til online tilgjengelige lister. Vi kan legge til Twitch-annonser-strøm til den svarte listen over utvidelsen, og dette tillegget kan løse problemet.
- Åpen Chrome og klikk på AdBlock-utvidelsen.
- Klikk deretter på Utstyr Ikon for å åpne AdBlock-innstillinger.
- Klikk på “Tilpass”Knapp.
- Klikk på knappen med tittelen “Redigere”Ved siden av overskriften“Rediger filtrene manuelt”.
- Legge til følgende i listen, en på hver linje.
www.twitch.tv ##. js-player-ad-overlay.player-ad-overlay www.twitch.tv ##. player-ad-overlay.player-overlay https://imasdk.googleapis.com/js/ sdkloader / ima3.js r / https: //imasdk.googleapis.com/js/sdkloader/ima3.js
Nå får du tilgang til Twitch og ser om problemet er løst, hvis ikke, gå til neste løsning.
Løsning 6: Løsning på Android-enhet
Twitch er ikke bare tilgjengelig på nettet, men den har også sin Android-app. Det er en liten løsning som kan utføres for å unngå annonsene i Twitch Android-appen. Husk at du kan bruke en Android-emulator f.eks. BlueStacks på PC-en hvis du vil bruke løsningen.
- Åpne Twitch på Android
- Når en annonse begynner å vises, er det bare å klikke på “Lære mer”
- Og trykk deretter umiddelbart på Tilbake-knappen, så blir hele annonsen hoppet over.
Løsning 7: Bruk Streamlink
Streamlink Twitch GUI er en webapplikasjon skrevet i JavaScript (EmberJS), HTML (styr) og CSS (LessCSS) og drives av en Node.js-drevet versjon av Chromium. Med Streamlink Twitch GUI er du ikke avhengig av systemets nettleser, og strømmer kan sees i hvilken som helst videospiller etter eget ønske, noe som muliggjør jevn videoavspilling. Videre omgår Streamlink Twitch enhver annonse fra Twitch.tv.
- Last ned Streamlink i henhold til operativsystemet ditt.
- Installer og kjør det og se om problemet er løst.
Hvis du fremdeles er i annonselinjen, kan du gå til neste løsning.
Løsning 8: Bruke HLS AdBlock
Twitch spiller annonser når brukeren begynner å se på en ny kanal. Twitch-ansatte injiserer annonser i HLS-strømmen direkte. HLS AdBlock-utvidelse oppdaterer teknikken som Twitch bruker og redigerer m3u8-spillelisten som blir bedt om med få sekunders mellomrom for å bare fjerne segmenter som er merket som annonser. Så installering av HLS AdBlock kan løse problemet.
- Last ned HLS AdBlock-utvidelsen i henhold til nettleseren din.
- For Chrome
- Pakk ut i en mappe, husk mappestien.
- Gå til
krom: // utvidelser /
og muliggjøre Utviklermodus.
- Klikk på ‘Last utpakket ’ og gå til katalogen med utvidelsen (se om “manifest.json”Er i katalogen)
- For Firefox:
- nedlasting den siste utgivelsen (xpi-fil)
- Gå til
om: addons
& last inn HLS AdBlock-tillegget fra den nedlastede filen
- Kjør nå Twitch for å se om problemet er løst.
Hvis du fremdeles står overfor problemet, kan du gå til neste løsning.
Løsning 9: Bruk Adguard
AdGuard er en annonse-blokkerende utvidelse som effektivt blokkerer alle typer annonser på alle websider, inkludert videoannonser, rich media-reklame, uønskede popup-vinduer, bannere og tekstannonser osv. AdGuard kan håndtere de fleste AdBlock-omgåelseskriptene, teknikken brukt av Twitch.
- Besøk denne lenken for Chrome og denne lenken for Firefox.
- Installere og kjør den.
- Sjekk om problemet er løst.
Hvis ikke, gå til neste løsning.
Løsning 10: Bruke uMatrix
Ved uMatrix peker og klikker du for å tillate eller begrense forespørsler fra nettleseren. Den kan brukes til å blokkere iframes, skript, annonser osv. UMatrix gir deg kontroll over tilkoblingen, nedlasting og kjøring av datatyper.
- Gå til følgende lenke i henhold til nettleseren din for å legge til utvidelsen
- Legg til i Chrome
- Legg til Firefox
- Løpe Rykk for å se om problemet er løst.
Hvis problemet fortsatt er der, fortsett til neste løsning.
Løsning 11: Opphev blokkering av opprinnelse
Ublock origin er en effektiv annonseblokkering som er lett for minne og CPU og som kan laste og håndheve tusenvis av filtre enn andre populære blokkerere. Det er mer en "adblocker", da den også kan opprette filtre fra vertsfiler.
- Gå til den aktuelle lenken i henhold til nettleseren din for å legge til utvidelsen til den.
- Legg til i Chrome
- Legg til Firefox.
- Løpe Rykk og se om problemet er løst.
Hvis problemet vedvarer, går du til neste løsning.
Løsning 12: Bruk modig nettleser
Brave er en åpen kildekode og gratis nettleser utviklet av Brave Software, Inc. Brave er basert på Chromium-nettleseren. Nettleseren blokkerer nettsporere og annonser.
- Last ned den modige nettleseren.
- Installer og kjør den.
- As Brave er krombasert, slik at Chrome-utvidelser kan brukes med det. Bruk noen av utvidelsene som er nevnt i løsningene ovenfor.
- Bruk nå Brave for å få tilgang til Twitch og se om problemet er løst.
Hvis problemet ikke er løst, kan du gå til neste løsning.
Løsning 13: User-Agent Switcher
I denne løsningen vil vi bruke den samme teknikken som nevnt for Android-brukere, men med en annen tilnærming. Vi vil bruke en Chrome-utvidelse User-Agent Switcher, som vi konverterer brukeragenten i Brave Browser til å være Android eller iOS. Og dette kan løse problemet. Men før du går videre, må du sørge for at Brave Browser er installert med Ublock-opprinnelse og Umatrix-utvidelser lagt til, noe som er forklart i løsningene ovenfor.
- Åpen Modig nettleser.
- ÅpenUser-Agent Switcher i Brave Browser for å åpne den i Chrome Webstore.
- Les denne hjelpeartikkelen om hvordan kan jeg legge til utvidelser til Brave og bruke disse retningslinjene til legge til User-Agent Switcher to Brave Browser.
- Nå klikk på ikonet til User-Agent Switcher, ved siden av adresselinjen, og deretter klikk på Android (hvis du vil bytte til Android).
- Åpne nå Twitch i den modige nettleseren. Hvis en annonse dukker opp, klikker du på Lær mer og deretter klikker du på tilbakeknappen så blir annonsen hoppet over. Nå kan du bytte tilbake til Chrome i User-Agent Switcher.
Hvis problemet ikke er løst, fortsett til neste løsning.
Løsning 14: Twitch Turbo:
Hvis du hater annonser mens du ser på streaming og har råd til å betale avgiften, er Twitchs abonnementstjeneste kalt Twitch Turbo et godt alternativ å vurdere. Twitch Turbo leveres med reklamefri Twitch-visning med andre funksjoner også.
- Åpen Twitch Turbo Abonnementside for å abonnere på Twitch Turbo.
- Bruk Twitch Turbo til å se Twitch, og det blir ingen annonser lenger.
Forhåpentligvis kan du nå se Twitch uten annonser.