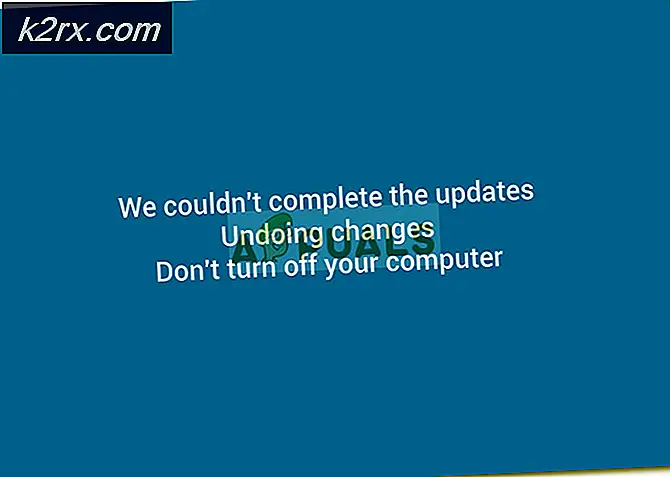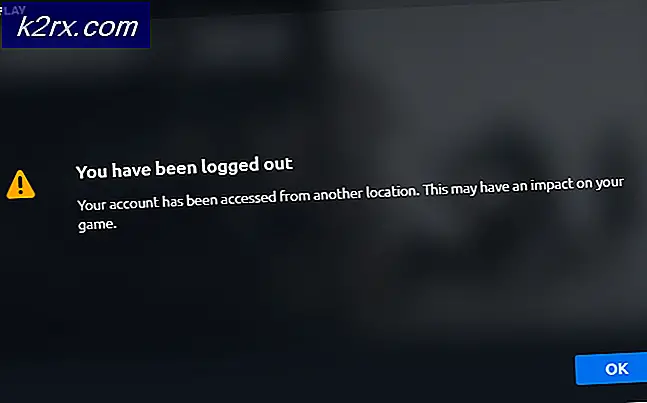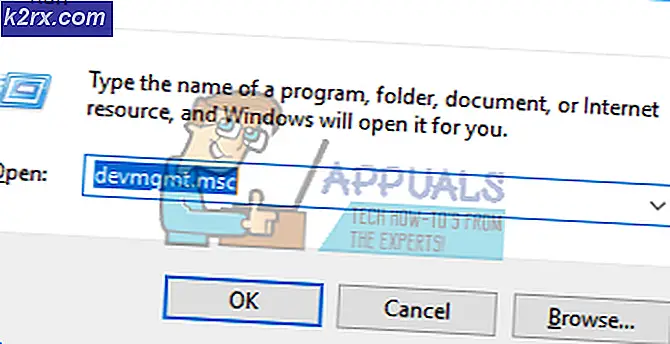Slik lager du GIF og tar GIF fra videoer
Screen To Gif er et helt gratis verktøy som er tilgjengelig for nesten alle eksisterende versjoner av Windows Operating System som kan brukes til å registrere hva du gjør på datamaskinens skjerm og gjøre det til en Gif - eller, hvis du vil, til en videofil . Screen To Gif er et av de mest populære Gif-opptaksverktøyene der ute, og det skjer også med å være en av de mest avanserte og funksjonsrike. På toppen av alt er Screen To Gif så lett og bærbart som et skjermopptaksprogram muligens kan være, og tar opp en ubetydelig mengde harddiskplass og er i det hele tatt ikke en drenering på datamaskinens RAM mens den kjører.
Når du laster ned, installerer og deretter starter Screen To Gif, vil du bli presentert med muligheten til å starte en av fire deler av verktøyet - opptakeren, webkameraet, styret og redaktøren .
Hvis du vil oppdage hva du gjør på skjermen med en gang, klikker du på Opptaker, og Screen To Gif åpner et gjennomsiktig vindu som du kan endre størrelse på og flytte rundt for å omfatte området på skjermen du vil spille inn. Du kan starte, pause og fortsette opptaket eller til og med starte om du ikke liker hva som blir registrert. Når du er ferdig, klikker du bare på Stopp og verktøyet stopper opptaket av skjermen, og tar deg til redaktøren der du kan redigere opptaket du har gjort fritt.
PRO TIPS: Hvis problemet er med datamaskinen eller en bærbar PC / notatbok, bør du prøve å bruke Reimage Plus-programvaren som kan skanne arkiver og erstatte skadede og manglende filer. Dette fungerer i de fleste tilfeller der problemet er oppstått på grunn av systemkorrupsjon. Du kan laste ned Reimage Plus ved å klikke herVed å bruke Editor inkludert i Screen To Gif, kan du legge til alt fra tekst, tekst og vannmerker til tittelrammer, grenser, tegninger og filtre til opptakene dine. Du kan bruke redigeringen til å beskjære og endre størrelse på rammer og til og med slette individuelle rammer du ikke liker eller legge til individuelle rammer til opptaket ditt. Å vise hva som skjer i opptaket ditt, er ikke noe problem med Screen To Gif, da det gir deg muligheten til å få systemmarkøren din (og alt det som gjøres under opptaket) synlig gjennom hele opptaket. Når du er ferdig med redigeringen, klikker du bare på Lagre som Gif, Lagre som video eller Lagre som prosjekt (alt etter hva du vil) i Fil- fanen, angi en katalog for media som skal lagres og lagre opptaket i ønsket format.
Hvis du vil vise en GIF som du har opprettet ved hjelp av Screen To Gif, kan det hende du må åpne den i en nettleser hvis du ikke har en Gif-spiller installert på datamaskinen. Screen To Gif er uten tvilens skyggen verdt nedlastingen som den er kompakt, enkel å bruke og har hver eneste funksjon som du muligens vil ha i et skjermopptaksprogram. Du kan laste ned Screen To Gif herfra: https://screentogif.codeplex.com/
PRO TIPS: Hvis problemet er med datamaskinen eller en bærbar PC / notatbok, bør du prøve å bruke Reimage Plus-programvaren som kan skanne arkiver og erstatte skadede og manglende filer. Dette fungerer i de fleste tilfeller der problemet er oppstått på grunn av systemkorrupsjon. Du kan laste ned Reimage Plus ved å klikke her