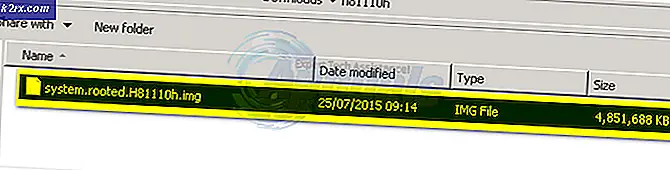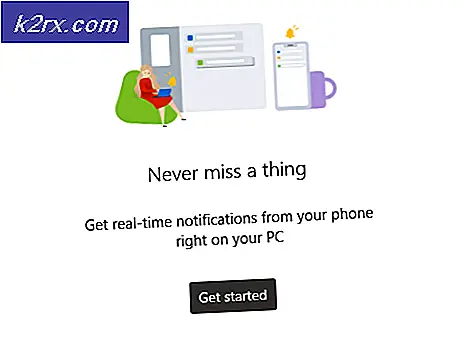Fix: Vi kunne ikke fullføre oppdateringene angre endringene på Windows 10
Den ‘Vi kunne ikke fullføre oppdateringene. Angre endringerLoop blir vanligvis forårsaket hvis Windows-oppdateringsfilene ikke lastes ned ordentlig hvis systemfilene dine er korrupte osv. På grunn av hvilke brukere må støte på en evig sløyfe av nevnte melding når de prøver å starte opp systemet. Dette problemet er frustrerende fordi det fortsetter å markedsføre den samme meldingen om og om igjen ved hver oppstart.
Ikke desto mindre oppstår feilen ofte, og du vil støte på den, mesteparten av tiden når en Windows-oppdatering mislykkes. Brukere har prøvd å starte systemet på nytt utallige ganger, men problemet forble det samme. Denne artikkelen vil hjelpe deg med å løse problemet ditt ved å bruke noen få enkle og enkle løsninger. Det er ikke mye du kan gjøre når Windows ikke kan starte opp, følg instruksjonene nedenfor for å komme ut av elendigheten.
Hva er årsaken til at vi ikke kunne fullføre oppdateringene angre endringene på Windows 10?
Vel, som vi nevnte, er feilen generisk og skyldes ofte følgende faktorer -
For å løse dette problemet, må du først starte opp i sikkermodus. Hvis du har et system med dobbelt oppstart, kan du enkelt starte opp i sikkermodus ved å klikke ‘Endre standardinnstillinger eller velg andre alternativerOg deretter navigere til Feilsøk> Avanserte alternativer> Oppstartsinnstillinger. Når du er i oppstartsinnstillingene, trykker du på 4 å aktivere Sikkerhetsmodus.
Hvis du ikke bruker dual-boot, må du trykke F8, F9 eller F11 (varierer i forskjellige tilfeller) under oppstartsprosessen for å komme deg inn i Feilsøk skjerm. Etterpå følger du de samme instruksjonene som ovenfor for å komme inn Sikkerhetsmodus. Når du har startet opp systemet ditt Sikkerhetsmodus, følg løsningene nedenfor. Hvis du fortsatt prøver å finne ut hvordan du kommer inn i feilsøkingsskjermen, er det bare å bruke a Windows-oppstartbar USB-, DVD- eller CD-stasjon og velg ‘Fiks datamaskinen dinNår Windows Setup-vinduet vises og naviger til derfra Feilsøk> Avanserte alternativer> Oppstartsinnstillinger.
Før du går videre med løsningene, må du sørge for at systemstasjonen har nok ledig plass. Hvis du bruker en proxy eller VPN for å koble til internett, kobler du fra proxy / VPN og kobler direkte.
Løsning 1: Kjør feilsøkingsprogrammet for Windows Update
Det første trinnet ditt bør være å kjøre feilsøkingsprogrammet for Windows Update når du har problemer med Windows-oppdatering. Feilsøkingsprogrammet vil søke i systemet etter eventuelle oppdateringsrelaterte problemer og prøve å fikse dem. Det kan ikke alltid lykkes, men det er tider når feilsøkingsprogrammet løser problemet. Slik kjører du feilsøkingsprogrammet:
- trykk Windows Key + I å åpne Innstillinger.
- Gå til Oppdatering og sikkerhet.
- Naviger til Feilsøking panelet.
- Å velge Windows-oppdatering og slå ‘Kjør feilsøkingsprogrammet’.
Løsning 2: Slett SoftwareDistribution-mappen
De Distribusjon av programvare mappen er ansvarlig for å lagre alle Windows-oppdateringsfilene. I noen tilfeller, hvis denne mappen er ødelagt eller skadet, kan det føre til at problemet dukker opp. I et slikt scenario må du slette innholdet i mappen SoftwareDistribution. Slik gjør du det:
- Før du hopper inn i selve mappen, må du deaktivere noen Windows-oppdateringstjenester. trykk Windows Key + X for å åpne en forhøyet ledetekst.
- Skriv inn følgende kommandoer en etter en:
nettstopp wuauserv nettstoppbiter nettstopp cryptSvc nettstopp msiserver
- Etterpå åpner du Windows utforsker og naviger til følgende adresse:
C: \ Windows \ SoftwareDistribution
- Slett alle filene og mappene.
- Til slutt, start tjenestene igjen ved å skrive følgende kommandoer i den forhøyede ledeteksten:
nett start wuauserv nett start bit nett start cryptSvc nett start msiserver
- Start systemet på nytt og prøv å oppdatere systemet.
Løsning 3: Slå på appberedskapstjenesten
App Readiness er en tjeneste som kreves når du kjører en Windows-oppdatering. Noen brukere har rapportert at det å løse App Readiness-tjenesten løste problemet. Slik gjør du det:
- trykk Windows-tast + R å åpne Løpe.
- Skriv inn 'services.mscOg trykk enter.
- Finn App-beredskapstjeneste og dobbeltklikk den for å åpne Eiendommer.
- Sett Oppstartstype til Automatisk og klikk Start for å kjøre tjenesten.
- Klikk Søke om og deretter slå OK.
- Start systemet på nytt.
Løsning 4: Deaktiver automatisk Windows Update
Du kan også prøve å fikse problemet ved å forhindre at Windows oppdateres automatisk. For dette må du deaktivere Windows-oppdateringstjenesten. Slik gjør du det:
- Åpne opp Tjenester vinduer som vist i løsning 3.
- Finn Windows-oppdatering tjenesten og dobbeltklikk på den.
- Sett Oppstartstype til Funksjonshemmet og klikk Stoppe for å stoppe tjenesten hvis den kjører.
- Truffet Søke om og klikk deretter OK.
- Start systemet på nytt.
Løsning 5: Installer oppdateringen manuelt
Korrupsjon av avhengighet av Windows Update-komponenter kan føre til at oppdateringer setter seg fast. En Windows Update er en samling av forskjellige moduler som jobber sammen. Hvis noen av dem slutter å fungere riktig, kan installering av oppdateringer løse problemet manuelt. For å installere Windows-oppdateringen manuelt, følg metode 2 i vår artikkel om Hvordan fikse Windows Update-feil 0x800703e3?
Løsning 6: Utfør en systemgjenoppretting
Mesteparten av tiden kan du løse dette problemet ved å utføre en systemgjenoppretting. For dette må du få tilgang til skjermen 'Feilsøk alternativer'. Hvis du ikke vet hvordan du gjør det, kan du lære hvordan du får tilgang til det ved å lese avsnittene ovenfor Løsning 1. Når du er der, følger du instruksjonene nedenfor:
Merk:Alle data eller endringer som er gjort på datamaskinen din etter gjenopprettingsdatoen, vil bli fjernet og ikke tilgjengelig. Vurder å sikkerhetskopiere data / konfigurasjoner og filer.
- På Feilsøk skjerm, velg Avanserte instillinger.
- Å velge 'Systemgjenoppretting’.
Hvis ingenting har hjulpet deg så langt, kan du enten tilbakestille Windows-PCen eller installere Windows.