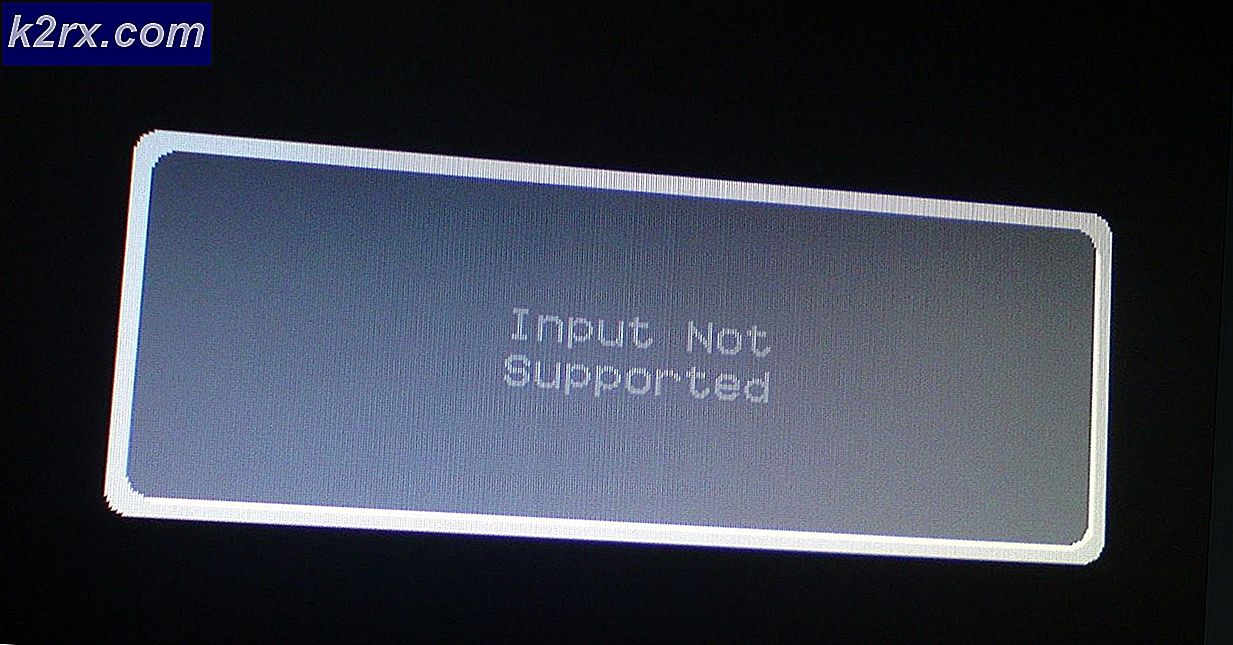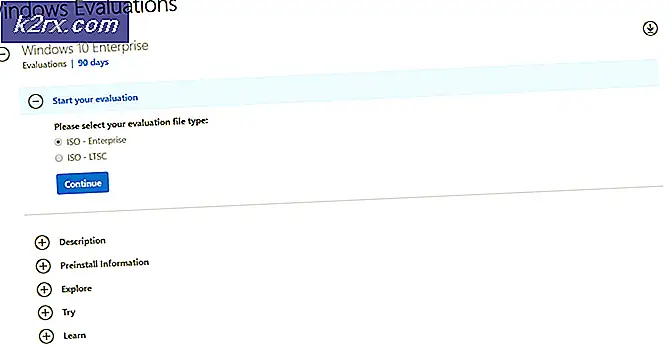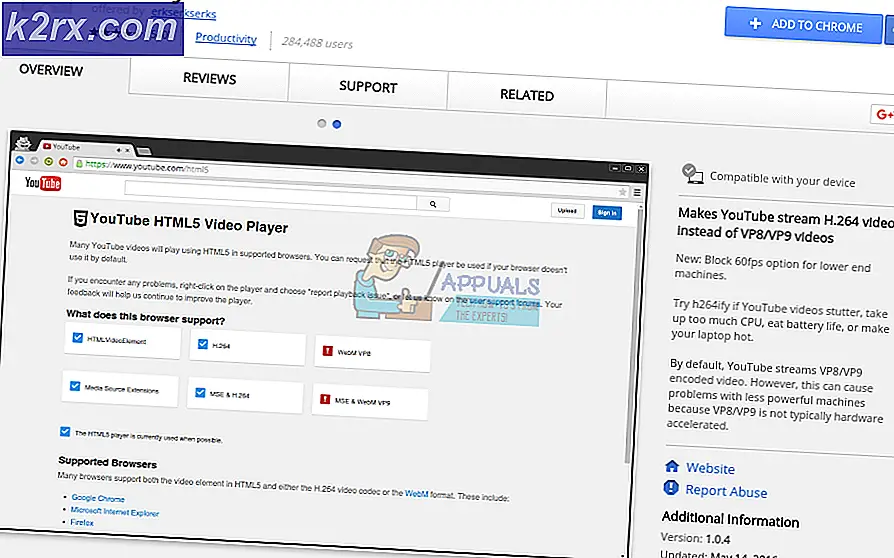Fiks: Mellomrom Fungerer ikke uten å holde Fn-nøkkelen
Tenk deg et tastatur uten mellomrom. Det er ikke noe du vil gjøre uten det; faktisk ingenting i det hele tatt. Det anslås at mellomromstasten trykkes 5 ganger hvert 10. sekund ved skriving. Dette gjør det til den mest trykte tasten. Når en bruker blir bedt om å trykke på en hvilken som helst tast for å fortsette en prosess, trykker de instinktivt på mellomromstasten eller enter-tasten, med mindre de er de slags folk som klapper på tastaturet og lar skjebnen bestemme seg. Mellomromstasten brukes også som spilltast for å håndtere de vanligste handlingene.
Dette er grunnen til at jeg har mottatt morsomme meldinger som Kevin.My.Spacebar.Is.Not.Working eller My_Spacebar_is_not_working og til og med Myspacebarisnotworking blant andre variasjoner som indikerer at brukerne virkelig lider av dette problemet. Mens for noen brukere, fungerer ikke mellomromstasten helt, for andre vil mellomromstasten bare fungere når Fn-tasten holdes nede. Andre sier at disse symptomene er spredt til 1 2 3 og 4 nøklene. Brukerne som vi mottok denne feilen fra, var for det meste Toshiba, og Lenovo bærbare brukere, men Dell, Acer og Hp-brukere gjorde også opptredener. I denne artikkelen vil vi forklare hvorfor dette problemet oppstår og gi rettsmidler til det.
Hvorfor mellomromstasten ikke vil fungere
Det første du bør gjøre er å prøve et annet tastatur. Dette vil fortelle deg om det er et programvareproblem eller et maskinvareproblem. Maskinvareproblem kan skyldes mekanisk eller elektrisk skade på mellomromstasten, eller på grunn av bruk av utdaterte eller dårlige drivere. Programvareproblemer kan være forårsaket av skadelig programvare eller feil i verktøyene for inngangsenheter eller driverkonflikt.
Dette problemet er for det meste (men ikke utelukkende) forårsaket av en konflikt mellom mus og tastaturdrivere. I Toshiba, Acer og Lenovo bærbare datamaskiner, har Synaptics pekeenhetens drivere versjon 19.0.9.5 og programvareverktøy og Lenovo musedrivere vært kjent for å forårsake dette problemet. En feil i Synaptics-programmet og drivere tvinger deg til å holde nede Fn-tasten (en nøkkel som aktiverer sekundær bruk på andre taster, merket i forskjellige farger eller lukket i en firkant) for å bruke mellomromstasten. Nedenfor er løsningene på dette irriterende problemet. Hvis den første metoden ikke fungerer for deg, flytter du til den neste.
Metode 1: Avinstaller og installer tastaturdriverne på nytt
Hvis du avinstallerer de dårlige eller korrupte tastaturdrivere, installeres de riktige driverne på tastaturet på nytt.
- Trykk Windows-tast + R for å åpne Kjør
- Skriv devmgmt.msc og trykk enter for å åpne enhetsbehandling
- Utvid "Tastatur" -delen
- Høyreklikk på tastaturdriverne og velg "Uninstall device"
- På advarselsmeldingen som vises, klikk på "Ja" eller "Avinstaller" for å fjerne disse driverne
- Kontroller i avsnittet 'Andre' som inneholder drivere som ble installert feil (du vil ikke ha denne delen hvis alle driverne var riktig installert). Avinstaller alle driverne i denne delen.
- Hvis du har et USB-tastatur, trekk det ut og koble det til igjen. Eller start datamaskinen på nytt. Windows installerer driverne på nytt automatisk. Kontroller om mellomromstasten nå fungerer.
Metode 2: Tilbakestill Synaptics pekeenhet / mus drivere og forhindre automatiske oppdateringer (på Windows 10)
Windows 10 oppdaterer drivere automatisk til en ny versjon når den er tilgjengelig. Synaptics-drivere og bruksprogramvareoppdateringer fra mars 2017 har en feil som fører til at dette problemet kan fjernes ved å rulle tilbake til de forrige driverne. For å forhindre at driverne blir installert automatisk og forårsaker dette problemet, må vi stoppe Windows 10 fra å oppdatere dem.
- Trykk Windows-tast + R for å åpne Kjør
- Skriv devmgmt.msc og trykk enter for å åpne enhetsbehandling
- Utvid delen "Mus og andre pekeenheter"
- Høyreklikk på musen eller pekefeltdriverne og velg 'Egenskaper'
- Gå til "Driver" -fanen og klikk på "Rull tilbake driver"
- I vinduet som ber om bekreftelse, klikk på Ja (det kan hende du må velge en grunn i Windows 10) for å rulle tilbake driverne.
- Hvis du vil deaktivere automatiske oppdateringer på drivere, trykker du på Windows-tast + R for å åpne Kjør
- Skriv inn 'Kontrollpanel' og trykk Enter for å åpne kontrollpanelet
- Klikk på 'System og sikkerhet'
- Klikk på System
- Klikk Avanserte systeminnstillinger fra venstre sidefelt.
- Klikk på maskinvarefanen og klikk på Enhetsinstallasjonsinnstillinger-knappen.
- I det som dukker opp, velg 'Nei (enheten din fungerer kanskje ikke som forventet)' og deretter på 'Lagre endringer'
- Du må kanskje starte datamaskinen på nytt for at effekt skal finne sted
Hvis du ikke har mulighet til å rulle tilbake driverne, kan du laste ned en tidligere versjon (tidligere enn mars 2017 versjon 19.0.9.5 for Synaptics), avinstaller drivere med metode 3 nedenfor (uten å starte på nytt) og installer de gamle driverne og Forhindre endelig automatisk oppdatering.
Metode 3: Avinstaller og installer om musen eller touchpad-driverne
Denne metoden vil fikse eventuelle korrupte eller dårlige drivere. Windows installerer automatisk de riktige driverne fra depotet. Hvis du oppdager at driverne oppdateres automatisk og problemet gjenopptas, bruker du metode 2 ovenfor for å løse dette problemet.
PRO TIPS: Hvis problemet er med datamaskinen eller en bærbar PC / notatbok, bør du prøve å bruke Reimage Plus-programvaren som kan skanne arkiver og erstatte skadede og manglende filer. Dette fungerer i de fleste tilfeller der problemet er oppstått på grunn av systemkorrupsjon. Du kan laste ned Reimage Plus ved å klikke her- Trykk Windows-tast + R for å åpne Kjør
- Skriv devmgmt.msc og trykk enter for å åpne enhetsbehandling
- Utvid delen "Mus og andre pekeenheter"
- Høyreklikk på mus eller pekefeltdrivere og velg "Avinstaller enhet"
- På advarselsmeldingen som vises, klikk på "Ja" eller "Avinstaller" for å fjerne disse driverne
- Kontroller i avsnittet 'Andre' som inneholder drivere som ble installert feil (du vil ikke ha denne delen hvis alle driverne var riktig installert). Avinstaller alle driverne i denne delen.
Hvis du har en USB-mus, trekk den ut og koble den til igjen. Eller start datamaskinen på nytt. Windows installerer driverne på nytt automatisk. Sjekk om Windows-nøkkelen nå fungerer.
Metode 4: Oppdater Synaptics eller Lenovo etc. pekeenhet / mus drivere
Synaptics har siden gitt ut nyere drivere som løser dette problemet i de fleste PCer. Den beste måten å få driverne på, er å gå til datamaskinen eller produsenten av pekeenheter og laste ned driverne som er kompatible med operativsystemet og datamaskinen eller musen din. Du kan få generiske Synaptics-drivere her. Versjon 19.0.9.5 var kjent for å forårsake dette problemet, men du kan oppdatere til en nyere versjon, for eksempel 19.0.19.1.
Vi anbefaler imidlertid at du får driverne fra datamaskinprodusenten eller hovedkortprodusenten din, for eksempel Dell eller HP, fordi disse produsentene vanligvis legger til noen funksjoner og støtter at generiske drivere kanskje ikke har. Dell-brukere kan gå her, hp-brukere kan gå her, Toshiba-brukere kan gå her, Acer-brukere kan gå her, mens Lenovo-brukere kan gå her.
Windows gir også oppdateringer via enhetsbehandling.
- Trykk Windows-tast + R for å åpne Kjør
- Skriv devmgmt.msc og trykk Enter for å åpne enhetsbehandling
- Utvid delen "Mus og andre pekeenheter"
- Høyreklikk på musen / Touchpad-enheten (f.eks. Synaptics eller Lenovo touchpad osv.), Og velg "Oppdater driverprogramvare". En internettforbindelse gir deg bedre resultater.
- I neste vindu klikker du Søk automatisk for oppdatert driverprogramvare
- Enhetsbehandling vil søke etter drivere på Internett og installere dem.
Metode 5: Deaktiver Synaptics touchpad / mus
Hvis du har en sekundær USB-mus, og du har redusert problemet til Synaptics / Mouse-driverne, men alt du gjør ikke ser ut til å løse dette problemet, kan du bare deaktivere den feilte musen / pekeplaten.
- Trykk Windows-tast + R for å åpne Kjør
- Skriv devmgmt.msc og trykk enter for å åpne enhetsbehandling
- Utvid delen "Mus og andre pekeenheter"
- Høyreklikk på musen eller pekefeltdriverne og velg 'Egenskaper'
- Gå til "Driver" -fanen og klikk på "Deaktiver enhet"
- I vinduet som ber om bekreftelse, klikk på Ja for å deaktivere enheten.
Metode 6: Avinstaller driververktøyet for Synaptics Pointing Devices
Synaptics verktøyet er også en stor bekymring i dette problemet. Avinstallerer dette verktøyet, vil også sannsynligvis avinstallere Synaptics-driverne. Hvis berøringsplaten eller musen ikke virker etter dette, bruker du metode 3 for å oppdatere mus / tastaturdriverne.
- Trykk Windows-tast + R for å åpne Kjør
- Skriv appwiz.cpl og trykk enter for å åpne enhetsbehandling
- Se etter 'Synaptics Pointing Device Driver' app og høyreklikk på den og velg deretter avinstaller.
- Følg skjermopplysningene for å fjerne Synaptics-verktøyet
Metode 7: Slå av Sticky Keys
Klistrede nøkler endrer hvordan tastene dine virker, hvis driverne ikke påvirker dette, endres riktig, kan du få de forferdelige symptomene som er nevnt i denne artikkelen. Slik slår du av klebrig nøkler:
- Trykk Windows-tast + R for å åpne Kjør
- Skriv 'kontrollpanel' og trykk Enter for å peke på kontrollpanelet
- Velg Ease of Access
- Klikk på 'Velg hvordan tastaturet ditt fungerer'
- Fjern merketastene under. Gjør det lettere å skrive
- Klikk på Bruk og deretter OK
- Test nå tastaturtastene dine
Disse innstillingene er også tilgjengelige etter en alternativ prosedyre i Windows 10-innstilling (Windows-tast + I> Enkel tilgang> Tastatur> Tastetaster> Av).
Metode 8: Fjern eventuelle rester som er lagt inn under mellomromstasten
Det er en mulighet for at noe kan bli lagt inn eller sitter fast under mellomromstasten, slik at du forhindrer deg i å trykke på denne nøkkelen. Fjern tastaturet og rengjør det. Du kan bruke trykkluft i rengjøring, eller hvis du er trygg nok, kan du tømme av mellomromstasten, fjerne eventuell rusk og gjenopprette nøkkelen.
NB: Ikke glem at mellomromstasten ikke fungerer helt, kan også være et maskinvare / mekanisk / elektrisk problem på tastaturet som vil garantere reparasjon eller utskifting.
Relaterte artikler):
Mellomrom fungerer ikke
PRO TIPS: Hvis problemet er med datamaskinen eller en bærbar PC / notatbok, bør du prøve å bruke Reimage Plus-programvaren som kan skanne arkiver og erstatte skadede og manglende filer. Dette fungerer i de fleste tilfeller der problemet er oppstått på grunn av systemkorrupsjon. Du kan laste ned Reimage Plus ved å klikke her