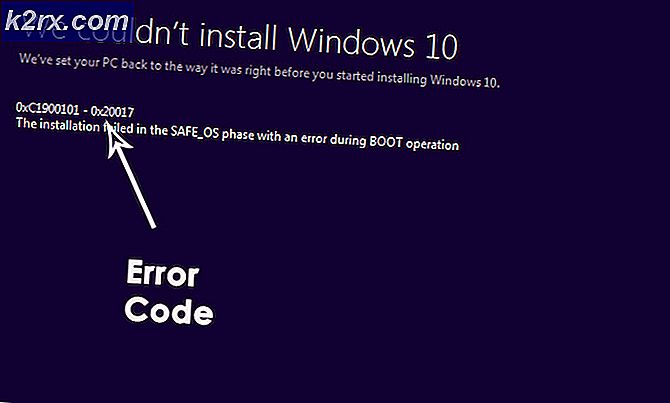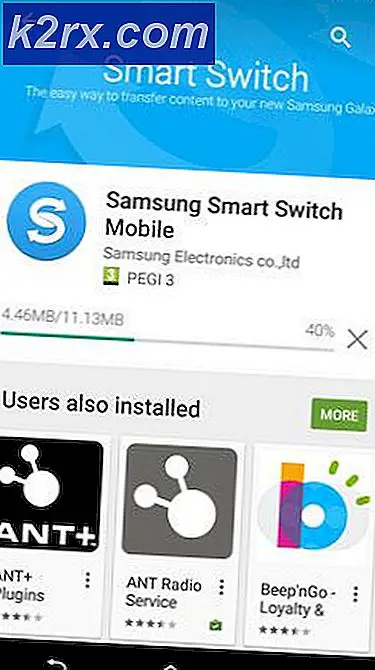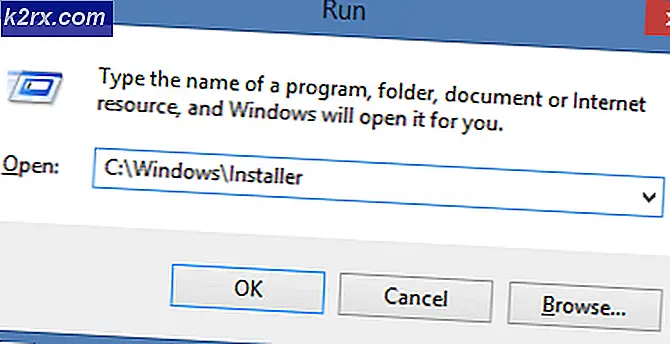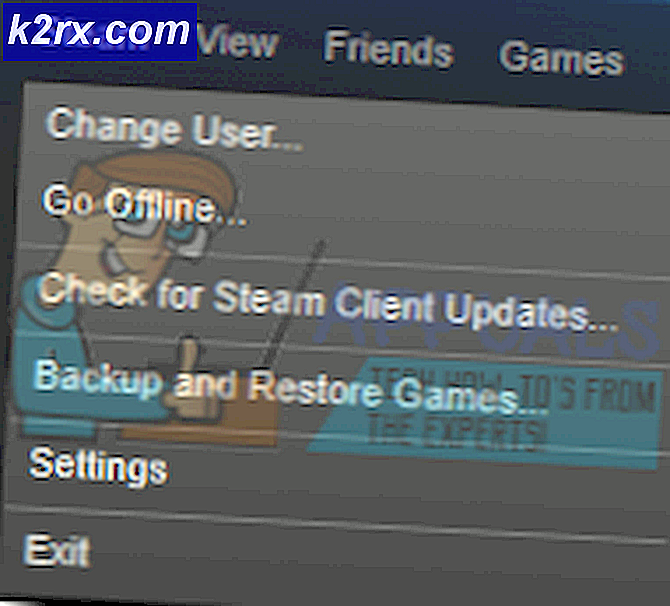Hvordan lage og kjøre en virtuell maskin med Hyper-V
Hyper-V er en virtuell maskinfunksjon innebygd i Windows. Det var opprinnelig en del av Windows 2008-serveren, men ble integrert i skrivebordet med Windows 8. Hyper-V lar deg lage virtuelle maskiner uten å installere tilleggsprogramvare.
Denne funksjonen er lett tilgjengelig i Windows 10 Pro, Enterprise og Education utgaver. Det er ikke tilgjengelig i Windows 10 Home Edition. Vi vil veilede deg trinnvis for hvordan du aktiverer Hyper-V og oppretter en virtuell maskin på datamaskinen.
Trinn 1: Konfigurere Hyper-V
Hyper-V er ikke installert på ditt operativsystem som standard. Den er allerede til stede i tilleggsfunksjoner i Windows. Vi aktiverer Hyper-V ved å merke noen avkrysningsbokser og fortsette med aktiveringen.
- Trykk på Windows + S for å starte søkefeltet. Skriv inn Windows-funksjoner i dialogboksen. Åpne det første resultatet som kommer fram.
- Finn Hyper-V fra listen over elementer. Kontroller det og kontroller at alle underkategorier også kontrolleres ved å trykke på + -ikonet ved siden av Hyper-V.
- Etter at Windows har installert Hyper-V på maskinen din, vil det be om å starte på nytt. Trykk på Start på nytt .
- Når datamaskinen din har startet på nytt, trykker du på Windows + S og skriver Hyper-V Manager . Åpne det første resultatet som kommer fram. Hvis du ikke finner noen relevante resultater, kan du se på kategorien Nylig lagt til og åpne Hyper-V Manager.
Merk: Hvis du får en feilmelding om at Hypervisor ikke kjører når du åpner programmet, åpner du kommandoprompten når administratoren kjører følgende kommando. Start datamaskinen på nytt etter at kommandoen kjøres.
bcdedit / sett hypervisorlaunchtype auto
- Hyper-V kobler automatisk til verten din og viser menyen i høyre rute. Klikk navnet på datamaskinen din på venstre side av ruten.
- Hvis du vil endre plasseringen der Hyper-V-maskinen er plassert, klikker du på Hyper-V-innstillinger som er til stede i høyre navigasjonsrute.
De to øverste oppføringene vil inneholde plasseringsinformasjonen. Velg alternativet og trykk Bla gjennom for å navigere i den aktuelle katalogen. Du bør velge et sted der det er mye minne for å laste inn din virtuelle maskin eller lagre dataene.
Trinn 2: Opprette en virtuell bryter
Hvis vi ønsker å gi den virtuelle maskinen tilgang til internett, må vi først opprette en virtuell bryter. Det er en bro mellom det virtuelle nettverkskortet på den virtuelle maskinen og det fysiske nettverkskortet på vertsdatamaskinen. Hyper-V virtuell maskin har ingen måte å koble til Internett uten denne virtuelle bryteren.
- Velg alternativet for Virtual Switch Manager til stede i høyre navigasjonsrute.
- Når lederen dukker opp, velger du Ny virtuell nettverksbryter fra venstre navigasjonsrute, klikker Ekstern, og klikker deretter Opprett virtuell bryter som vist på skjermbildet nedenfor.
- Nå vil Hyper-V be deg om å nevne denne virtuelle bryteren. Navn bryteren i henhold til ditt valg. Velg Eksternt nettverk, klikk på rullegardinmenyen under det og velg vertsnettverkskortet du vil bruke. Trykk på OK når du er ferdig med å gjøre endringer.
- Windows vil be om bekreftelse før du oppretter bryteren. Trykk Ja .
Merk: For en virtuell maskin å koble til Internett må den bruke den virtuelle bryteren som igjen må kobles til et fungerende vertsnettverksadapter (også koblet til internett). Hvis vi for eksempel tilordner verts WiFi-nettverksadapter til virtuell bryter, men den ikke er koblet til Internett eller er deaktivert, vil den virtuelle maskinen ikke kunne koble til Internett. Videre, når Hyper-V er aktivert og en eller flere virtuelle brytere er opprettet, bruker vertssystemet disse bryterne til å koble til Internett i stedet for de vanlige vertsnettverksadaptere. Det er helt normalt, så fjern ikke disse virtuelle bryterne fra Internett-innstillingene dine.
Trinn 3: Opprette en virtuell maskin
Nå er vi klare til å lage vår virtuelle maskin. Selv om Hyper-V ble utviklet for å kjøre Windows OS, fungerer noen ganger andre operativsystemer som Linux også perfekt.
- Velg Ny> Virtuell maskin ved hjelp av høyre navigasjonsrute på Hyper-V.
- En veiviser vil starte for å veilede deg gjennom alle trinnene. Trykk på Neste når den første siden dukker opp.
- Navngi den virtuelle maskinen ved å skrive inn Navn- dialogboksen. Hvis du vil lagre den virtuelle maskinen til en annen plassering enn standardinnstillingen, merker du av i boksen Lagre den virtuelle maskinen på en annen plassering og deretter gjennom katalogen. Klikk på Neste når du er ferdig med å gjøre endringer.
- Nå vil det bli nødvendig å velge generasjonen av din virtuelle maskin. Generasjon 2 (UEFI / GPT) bør velges for 64 bit Windows 8 eller senere versjoner. For alle andre gjestesystemer, bør du velge Generasjon 1 (BIOS / MBR).
- RAM-en som er tilordnet den virtuelle maskinen, hentes fra vertsmaskinen din. Hvis du tilordner 1 GB til VM, vil vertsmaskinen din savne 1 GB fra totalminnet.
Hvis du har 2 GB på vertsmaskinen din, bør du tildele mer enn 512 MB til VM. Hvis du har 4 GB på vertsmaskinen din, bør du tildele mer enn 1 GB til VM.
Velg også alternativet Bruk dynamisk minne for denne virtuelle maskinen. Dette gjør at Hyper-V kan være fleksibel ved bare å bruke mengden RAM som trengs på et gitt tidspunkt. Når den virtuelle maskinen starter, bruker den all allokert RAM. Senere når bare en del av totalen er nødvendig, slipper den fri RAM tilbake til verten (får igjen mer når det kreves).
- Velg nå eksisterende virtuelle bryter (som vi laget i trinn 2) og klikk Neste for å fortsette med oppsettet.
- Nå vil du bli bedt om å tildele størrelsen på den virtuelle harddisken din . Hvis du vil teste et operativsystem og ikke installere noen programmer eller gjøre noe tungt, er det nok 20 GB. Jo mer minne du tildeler, jo flere programmer du kan installere på din virtuelle maskin.
Merk: Hyper-V bruker som standard dynamisk utvidelse av VHD. Hvis du lager en VHD på 100 GB og bare bruker 20 GB, vil Hyper-V bare bruke 20 GB. Hvilken størrelse betyr egentlig at den virtuelle maskinens harddisk har tillatelse til å utvide opptil 100 GB (som vi tildelte i dette eksemplet). Så jo flere programmer du installerer eller jo flere data du lagrer, vil VHD øke i størrelse proporsjonalt.
- Velg installasjonsmediet for din virtuelle maskin. Hvis du vil installere fra en oppstartbar CD / DVD, merk av i boksen som angir den. Du kan også installere operativsystemet ved hjelp av et iso-bilde som allerede er lagret på datamaskinen.
- Nå vil Hyper-V gi deg et sammendrag av alle innstillingene til din virtuelle maskin. Gjennomgå dem nøye og følg fri for å endre uoverensstemmelser ved å klikke på Forrige-knappen.
- Når du har opprettet den virtuelle maskinen vellykket, velger du Koble til og venter til VM-vinduet åpnes. Trykk deretter på Start for å starte den virtuelle maskinen.
- Nå blir VM oppe. Du kan bruke det som om du vil hvilket operativsystem som helst i standardtilstanden.
PRO TIPS: Hvis problemet er med datamaskinen eller en bærbar PC / notatbok, bør du prøve å bruke Reimage Plus-programvaren som kan skanne arkiver og erstatte skadede og manglende filer. Dette fungerer i de fleste tilfeller der problemet er oppstått på grunn av systemkorrupsjon. Du kan laste ned Reimage Plus ved å klikke her