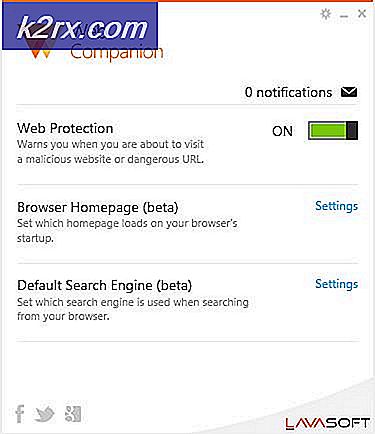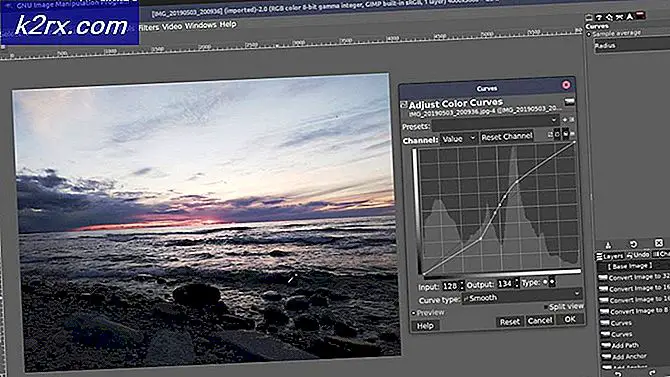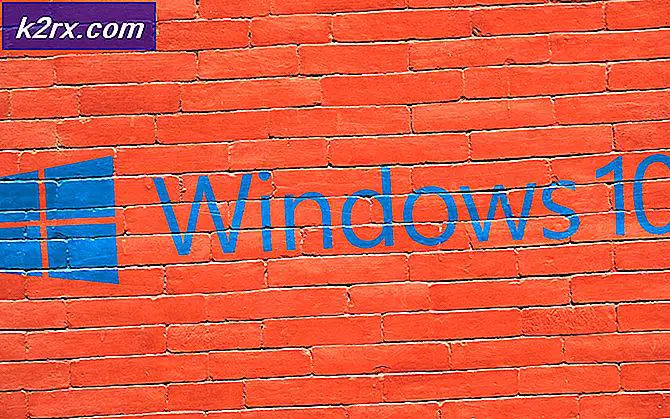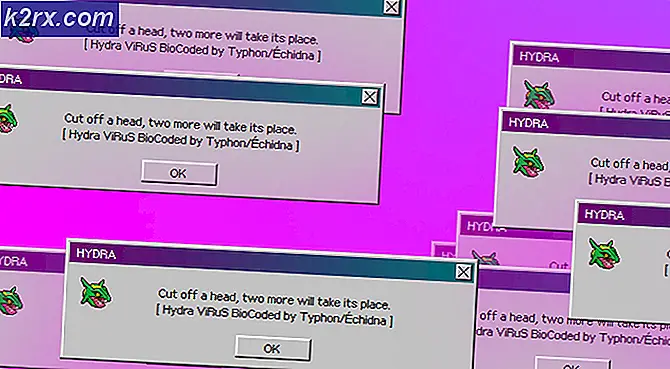Slik: Lag en snarvei til et nettsted i kant
Windows 10, den nyeste og beste iterasjonen av Windows Operating System, kommer med to forskjellige nettlesere - Internet Explorer, standard Windows-nettlesere vi alle vet, men elsker ikke, og Microsoft Edge, en rask, sikrere og enklere internett nettleser som Microsoft har utviklet for å konkurrere med tredjeparts nettlesere som nesten alle Windows-brukere mener å være overlegen for Internet Explorer. Microsoft touts Microsoft Edge som en nettleser som er bedre enn, eller i det minste like god som konkurransen.
Det er imidlertid mange funksjoner og funksjoner som Microsoft Edges konkurrenter - for eksempel Google Chrome - har at Microsoft Edge ikke gjør. For eksempel kan Microsoft Edge-brukere ikke bare peke på et nettsted som de har åpnet i en Microsoft Edge-fane til datamaskinens oppgavelinje for enkel tilgang - en funksjon som er ekstremt enkel og svært nyttig, og en funksjon som nesten alle nettlesere der ute, inkludert liker av Internet Explorer, har. Du kan ikke bare dra et nettsted du har åpnet i en Microsoft Edge-faneblad ned til oppgavelinjen, og slipp den for å taste den til oppgavelinjen.
Heldigvis for deg er det en måte at du kan knytte en Microsoft Edge-kategorien til oppgavelinjen, men det er ikke så lett og raskt som å bare dra og slippe en åpen fane til oppgavelinjen. Inntil Microsoft endelig bestemmer seg for å oppdatere Microsoft Edge med en funksjon som lar brukerne ganske enkelt dra og slippe faner til oppgavelinjen for å tappe dem der. Hvis du vil tappe en Microsoft Edge-kategori til oppgavelinjen, må du:
Høyreklikk på et tomt område på skrivebordet, hold musepekeren over Ny og klikk på snarvei .
I feltet Type plasseringen av elementfeltet limer du inn følgende, erstatter facebook.com med nettadressen du vil at snarveien i oppgavelinjen skal åpne:
PRO TIPS: Hvis problemet er med datamaskinen eller en bærbar PC / notatbok, bør du prøve å bruke Reimage Plus-programvaren som kan skanne arkiver og erstatte skadede og manglende filer. Dette fungerer i de fleste tilfeller der problemet er oppstått på grunn av systemkorrupsjon. Du kan laste ned Reimage Plus ved å klikke her% windir% \ explorer.exe microsoft-edge: https: //www.facebook.com
Klikk på Neste . Navngi snarveien din ( Facebook - for eksempel).
Opprett snarveien. Høyreklikk på snarveien og klikk på Pin til oppgavelinjen .
Voila! Du er ferdig. Nå, når du klikker på snarveien i oppgavelinjen, åpnes en Microsoft Edge-kategori, og den tar deg til nettadressen du opprettet en snarvei for. Hvis snarveien ikke fungerer, opprett en ny, denne gangen rundt URL-adressen i stedet for snarveien (https://www.facebook.com - for eksempel) med anførselstegn () på begge sider. Den ferdige plasseringen for snarveien vil se ut som følgende:
% windir% \ explorer.exe microsoft-edge: https: //www.facebook.com
Hvis du ikke liker det blidte ikonet som snarveien har som standard, laster du ned .ico-filen for et mer passende snarveisikon for snarveien fra www.iconarchive.com, og før du knytter snarveien til oppgavelinjen, høyreklikker du på det klikker du på Egenskaper > Endre ikon, naviger til katalogen hvor .ico filen du lastet ned er lagret, velg .ico filen du lastet ned og klikk OK i begge vinduene. Å gjøre det vil krydre oppgavelinjen snarvei for en bestemt nettadresse i Microsoft Edge opp litt.
PRO TIPS: Hvis problemet er med datamaskinen eller en bærbar PC / notatbok, bør du prøve å bruke Reimage Plus-programvaren som kan skanne arkiver og erstatte skadede og manglende filer. Dette fungerer i de fleste tilfeller der problemet er oppstått på grunn av systemkorrupsjon. Du kan laste ned Reimage Plus ved å klikke her