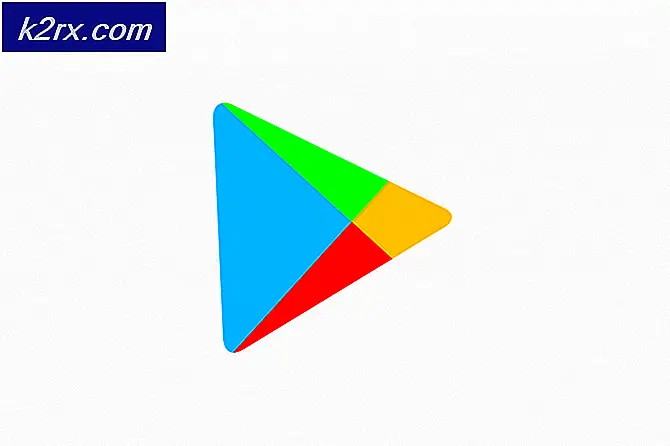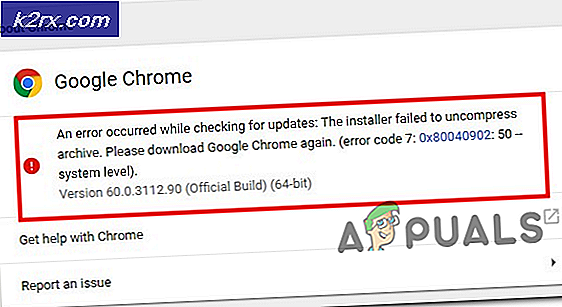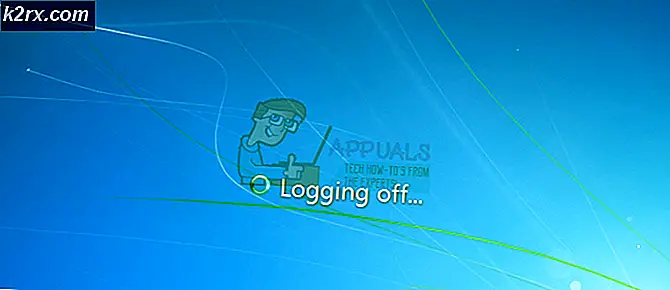Hvordan skrive ut og automatisk stifte flere faner i et enkelt stiftet dokument i Microsoft Excel
Microsoft Excel har vært den primære programvaren som brukes til å lage spredningsark som inneholder viktig informasjon. Bedrifter av alle størrelser og størrelser stole sterkt på Excel-spredningsark for deres daglige drift. I dagens verden er mengden informasjon som må håndteres enorm, noe som gjør verktøy som Excel enda mer kvintessens for selskapets daglige drift. Hva gjør Excel så pålitelig og effektiv er funksjonalitetene som den tilbyr til brukeren, og hjelper dem med å registrere og bruke dataene på en enkel og effektiv måte. En av disse er funksjonen til å skrive ut flere faner i Excel i et enkelt stiftet dokument. Imidlertid står mange brukere overfor problemer mens de gjør det. Derfor, for å hjelpe deg med å få mest mulig ut av Excel, forteller vi deg hvordan du skal skrive ut og automatisk stifte flere faner i et enkelt stiftet dokument.
Hvorfor gå for enkle stiftede dokumenter
Fordelene ved å skrive ut og flere flere faner i et enkelt stiftet dokument er mange.
De som ser på skjemaet, trenger ikke å bla gjennom flere sider for forskjellige dataark
Kompleksiteten til visningsrelaterte dataark reduseres drastisk, siden de kan ses side ved side når de skrives ut i et enkelt stiftet dokument
Det hjelper deg med å spare mye papir, da du ikke skriver ut hver fane på et enkelt ark. Dette er spesielt effektivt hvis arkene er nært beslektede og ikke har mye informasjon om dem.
Utskrift og automatisk stifting av flere faner i et enkelt stiftet dokument
Mange har funnet det problematisk å skrive ut og automatisk stifte flere faner i et enkelt stiftet dokument. Problemet har vært kjent for å eksistere siden Microsoft Excel 2003 og operativsystemer Windows XP og fremover. Det er noen måter du kan løse dette problemet på, og ingen av dem er lange eller kompliserte prosedyrer.
Hvis du vil skrive ut alle faner på ett enkelt ark, må utskriftskvaliteten på fanene være de samme. For å sjekke dette, følg disse trinnene:
Klikk på Sideoppsett i menyen øverst
PRO TIPS: Hvis problemet er med datamaskinen eller en bærbar PC / notatbok, bør du prøve å bruke Reimage Plus-programvaren som kan skanne arkiver og erstatte skadede og manglende filer. Dette fungerer i de fleste tilfeller der problemet er oppstått på grunn av systemkorrupsjon. Du kan laste ned Reimage Plus ved å klikke herUnder alternativer som heter Marginaler, Orientering, etc., finner du Sideoppsett skrevet. Klikk på halv rektangel med en pil som peker mot nederste hjørne ved siden av Sideoppsett for å åpne dialogboksen Sideoppsett.
Kontroller at alle fanene har samme utskriftskvalitet . Hvis ikke, gjør de det samme, ellers sender Excel dem som flere utskriftsjobber.
Dette er den mest autentiske og kjente løsningen for dette problemet
Du kan også prøve en PDF-utskrift hvis du finner den første metoden vanskelig å følge. Bare lag hele Excel-arbeidsboken som PDF, og skriv deretter ut PDF-filen. Det fungerer også bra, men mange finner det litt vanskeligere enn den første metoden.
Du kan også sette levende snapshots av arkene på en enkelt side for å skrive dem sammen. Snapshots oppdateres i sanntid, noe som betyr at du kan redigere arket selv etter å ha satt stillbilder.
Klikk på nedpilen øverst til venstre i Excel-vinduet. Du kan finne den ved siden av knappene Lagre og Angre .
Klikk på ' Flere kommandoer '
I Dropdown-listen under Velg kommandoer fra felt, velg ' Kommandoer ikke i båndet '
Klikk på ' Kamera' og legg det til på verktøylinjen
Velg Kamera-ikonet fra Hurtig tilgang-verktøylinjen. Det er ved siden av Save and Undo knappene øverst til venstre
Nå velger du bare de dataene du vil ta fra det andre spredningsarket, og lim det inn på den forrige.
Stillbildet vises i det området du lister det på i det andre spredningsarket. Denne metoden er egnet hvis du ikke har mye data på begge spredningsark.
Denne metoden er ikke for automatisk stifting av arkene, men kan hjelpe deg med å slå sammen ulike faner i en likevel.
I denne artikkelen så vi hvordan du kan skrive ut og automatisk stifte flere faner i Excel på et enkelt stiftet dokument. Det er tre metoder diskutert ovenfor. Den første er kjent for å fungere best, mens den tredje er kun egnet når dataene på forskjellige faner er mindre og kan settes sammen på ett ark uten å forårsake overbelastning.
PRO TIPS: Hvis problemet er med datamaskinen eller en bærbar PC / notatbok, bør du prøve å bruke Reimage Plus-programvaren som kan skanne arkiver og erstatte skadede og manglende filer. Dette fungerer i de fleste tilfeller der problemet er oppstått på grunn av systemkorrupsjon. Du kan laste ned Reimage Plus ved å klikke her