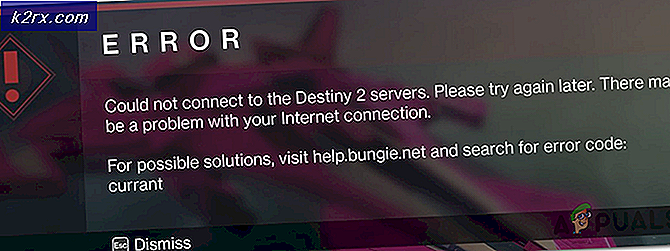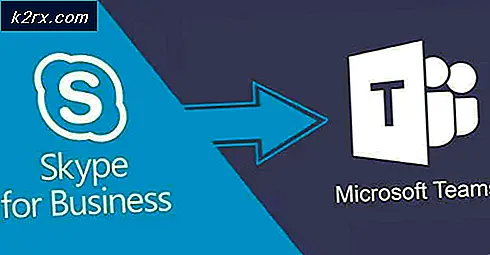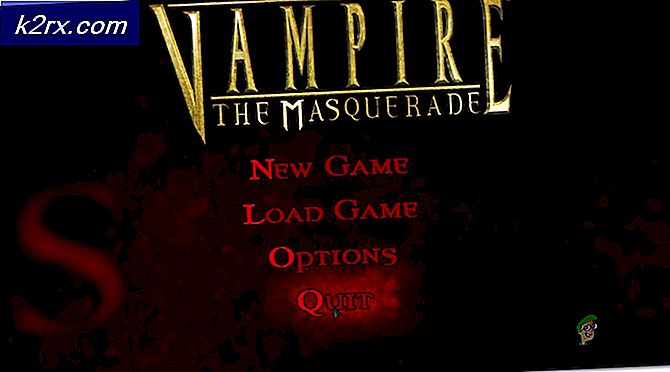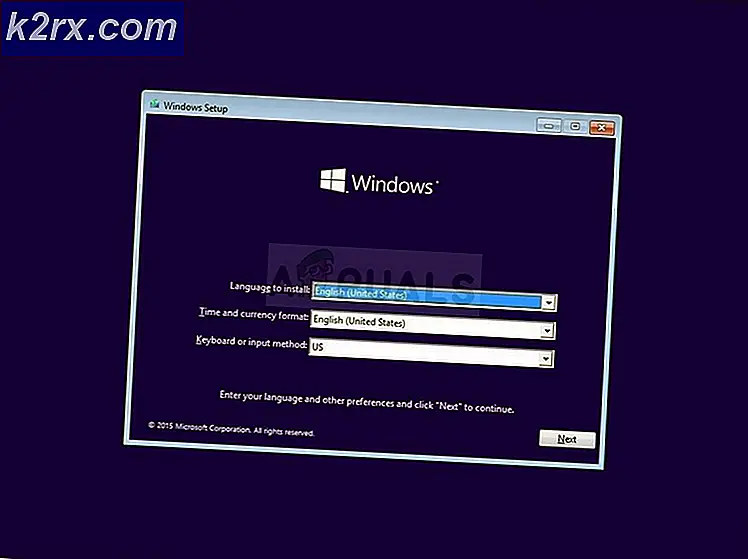Slik sletter du låste filer og mapper i Windows 10
Noen Windows 10 har vært på utkikk etter løsninger etter å ikke kunne slette visse filer eller mapper. Dette er hovedsakelig knyttet til låste mapper og filer som brukeren ikke har passordet til.
Hvis du for øyeblikket sliter med det samme problemet, og den konvensjonelle slettemetoden (høyreklikk> Slett) ikke fungerer for visse filer eller mapper, er det noen få alternativer som lar deg kvitte deg med disse filene.
Her er en liste over forskjellige tilnærminger som lar deg kvitte seg med låste mapper og filer på Windows 10:
Nå som du kjenner alle tilnærmingene du kan ta, følg hvilken som helst metode nedenfor (den du føler deg mest komfortabel med) for å bli kvitt låste filer og mapper på Windows 10:
Metode 1: Bruke Linux Live CD for å slette låste filer
Hvis du er komfortabel med å bruke Linux, er en av de mest pålitelige metodene for å slette Windows-filer å starte fra en Ubuntu LIVE CD og slette filen som ikke forsvinner vanlig under Windows.
Denne metoden er veldig populær og ble bekreftet å fungere av mange brukere som lette etter måter å slette Windows-låste filer og mapper på.
Hvis du leter etter spesifikke instruksjoner om hvordan du gjør dette, følger du instruksjonene nedenfor:
- Første ting først, følg denne guiden videre lage en Ubuntu Bootable USB-stasjon.
Merk: Hvis du fremdeles har en DVD / CD-skribent, kan du også brenne den direkte på eldre medier. - Når du har klart å opprette den oppstartbare Ubuntu-stasjonen / CDen, kobler du den til, starter datamaskinen på nytt og trykker på en hvilken som helst tast når du blir spurt om du vil starte opp fra den.
Merk: Hvis datamaskinen din ikke gir deg muligheten til å starte fra Ubuntu Live CD / USB-disk, trenger du mest sannsynlig tilgang til BIOS / UEFI-innstillingene og endre oppstartsrekkefølgen.
- Etter den første lasteskjermen, klikk på Prøv Ubuntu fra listen over alternativer, og vent til den starter opp på systemet ditt.
- Når Ubuntu Live er fullastet (forvent at det tar ganske lang tid hvis du starter opp fra en USB-stasjon), bruk båndmenyen øverst for å velge Steder.
- Inne i Steder skjermen, bør du kunne klikke på Windows-stasjonen fra listen over elementer.
- Når du er inne, finn den låste filen du tidligere ikke kunne slette, og kvitt den via Linux.
- Etter at slettingen er fullført, må du slå av datamaskinen, fjerne LIVE CD / USB-stasjonen og starte opp i den vanlige Windows-installasjonen.
Hvis du leter etter en annen tilnærming til å slette låste Windows-filer, går du ned til neste metode nedenfor.
Metode 2: Å ta eierskap til filen / mappen
Husk at en ganske vanlig grunn til at du kan forvente å møte motstand når du prøver å slette visse filer, er et tillatelsesproblem. Dette er mye mer vanlig enn du tror, da det er blitt rapportert av mange Windows 10-brukere.
Hvis du befinner deg i dette spesielle scenariet, er en måte å løse dette problemet på å bruke kommandoen 'takedown' i en forhøyet ledetekst for å ta full eierforhold til filen eller mappen som nekter å avinstallere.
Dette verktøyet (Takedown.exe) har eksistert siden Windows 7 og vil løse de fleste tillatelsesproblemer som kan forhindre deg i å slette filene i Windows 10.
Her som noen trinnvise instruksjoner som viser deg hvordan du bruker takedown.exe for å ta fullt eierskap av en fil eller mappe.
Når du klarer å ta fullt eierskap til en fil, gjentar du slettingsforsøket og ser om det lykkes denne gangen.
Hvis du fremdeles ikke klarer å fjerne filen / mappen eller hvis du leter etter en annen tilnærming, kan du gå ned til neste potensielle løsning nedenfor.
Metode 3: Låse opp filer via Unlocker
Hvis du leter etter en bekvem metode som lar deg låse opp filer for å kunne slette dem konvensjonelt, er en av de enkleste måtene å bruke et gratis program som Unlocker - dette er et gratisprogram som tillater du kan ta kontroll over filene dine og gi de nødvendige tillatelsene slik at du enkelt kan slette alle låste filer.
Flere berørte brukere har rapportert at dette programmet tillot dem å endelig kvitte seg med de låste Windows-filene.
Hvis du er komfortabel med å bruke et gratisprogram for å låse opp og slette Windows-filer, følger du instruksjonene nedenfor for å installere og bruke Unlocker:
- Åpne standard nettleser og besøk Softpedia nedlastingsside av Unlocker. Når du er inne, klikker du på Last ned nå , velg et speil og vent til prosessen er fullført.
- Når nedlastingen er fullført, dobbeltklikker du på installasjonsprogrammet og klikker deretter Ja på UAC (brukerkontokontroll).
- Følg deretter instruksjonene for å fullføre installasjonen av Lås opp, start deretter datamaskinen på nytt på slutten av denne prosessen.
- Når Unlocker er installert, åpner du den og bruker Nettleser vindu for å navigere til plasseringen av filen / mappen, og klikk den en gang for å velge den før du klikker Ok .
- Fra neste ledetekst, bruk Ingen handling slipp drukningsmenyen for å velge Slett, klikk deretter Ok for å slette det låste objektet.
Hvis du leter etter en annen metode for å kvitte deg med filen (eller hvis du prøver å fjerne den Windows.old), gå ned til neste potensielle løsning nedenfor.
Metode 4: Slette en låst fil / mappe via Process Explorer
En annen tilnærming som lar deg slette låste filer eller mapper som du ikke har passord til, er å bruke Process Explorer til å finne prosessen som forhindrer sletting og ethvert tilknyttet håndtak før du gjentar slettingen fra grensesnittet til Process Utforsker.
Denne metoden ble bekreftet å være effektiv av mange berørte brukere, inkludert de som ikke klarer å slette unødvendige Windows-prosesser.
Hvis du leter etter spesifikke instruksjoner om hvordan du gjør det via Process Explorer, følger du instruksjonene nedenfor:
- Først og fremst må du være oppmerksom på mappen du vil slette.
- Deretter åpner du nettleseren og laster ned den siste versjonen av Prosessutforsker fra offisielle Microsft nedlastingsside.
- Klikk på på innsiden av riktig side Last ned Process Explorer hyperkobling fra toppen av siden.
- Når nedlastingen er fullført, bruker du et verktøy som WinZip eller WinRar for å trekke ut innholdet i ProcessExplorer.zip mappen på et lett tilgjengelig sted.
- Etter at hver fil er trygt ekstrahert, dobbeltklikker du på procexp64-kjørbarheten og klikker på Ja hvis du blir bedt om det UAC (brukerkontokontroll). Når du blir bedt om å være enig med EULA, klikker du på Bli enige.
- Når du endelig er inne Prosessutforsker, klikk på Fille fra båndmenyen øverst, og klikk deretter påVis detaljer for alle prosesserog bekreft på UAC spør.
- Etter at du har sørget for at hver prosess dukker opp inne Prosessutforsker, Klikk på Finn håndtak og DLL-knapp (under båndmenyen).
- Inne i Prosessutforsker Søkevindu, bruk søkefunksjonen til å finne fil mappe som du ikke kan slette, og klikk deretter på Søk.
- Fra resultatlisten høyreklikker du på prosessen som er knyttet til den låste filen og velger Lukk håndtaket.
Merk: Hvis det er flere prosesser knyttet til denne filen, må du gjenta denne operasjonen med hver av dem.
- Nå som du har sørget for at hvert prosesshåndtak er lukket, navigerer du til plasseringen av filen du tidligere ikke kunne slette, og prøv operasjonen på nytt.
Hvis det samme problemet fremdeles oppstår, eller du leter etter en annen tilnærming, kan du gå ned til neste potensielle løsning nedenfor.
Metode 5: Oppstart i sikkermodus
Hvis grunnen til at du ikke kan slette en bestemt fil eller mappe, er at den for øyeblikket brukes av et program eller en driver som kjører, er en måte å sikre at veisperringen ikke lenger oppstår å starte datamaskinen i sikkermodus og slette det problematiske fil eller mappe.
Mens du starter opp i sikkermodus, er Windows konfigurert til å laste minimum prosesser - Safe run vil ikke kjøre autoexec.bat, config.sys-filer, de fleste drivere, dedikerte grafikkdrivere, tredjepartsprosesser, etc.
Hvis du mistenker at en driver eller tredjepartsprosess forstyrrer slettingsforsøket, følger du disse instruksjonene til start Windows 10-datamaskinen din i sikker modus.
Etter at du har startet i sikkermodus, naviger til stedet som fortsetter de låste filene og slett det konvensjonelt (høyreklikk> Slett), og se om operasjonen er vellykket.
Hvis det samme problemet fremdeles oppstår, eller hvis du prøver å slette Windows.old-filen, kan du gå ned til neste potensielle løsning nedenfor.
Metode 6: Fjerne Windows.old via forhøyet CMD (hvis aktuelt)
Hvis du støter på dette problemet mens du prøver å slette Windows.old-filen, er dette forståelig nok frustrerende ettersom filen vil nekte å forsvinne konvensjonelt. Denne låste filen er kjent for å ta mye plass (spesielt hvis den ble generert etter at du har oppgradert til Windows 10 fra en eldre versjon).
Husk at under normale omstendigheter, bør Windows.old-filen fjernes automatisk av operativsystemet ditt etter en viss periode, men under visse omstendigheter kan dette ikke skje.
Hvis du befinner deg i dette scenariet, vil du endelig kunne bli kvitt Windows.old ved å åpne en forhøyet Ledeteksten fra Avanserte alternativer> Feilsøking Meny.
I tilfelle du trenger ytterligere hjelp, har vi laget en guide som vil lede deg gjennom prosess med å fjerne Windows.old.