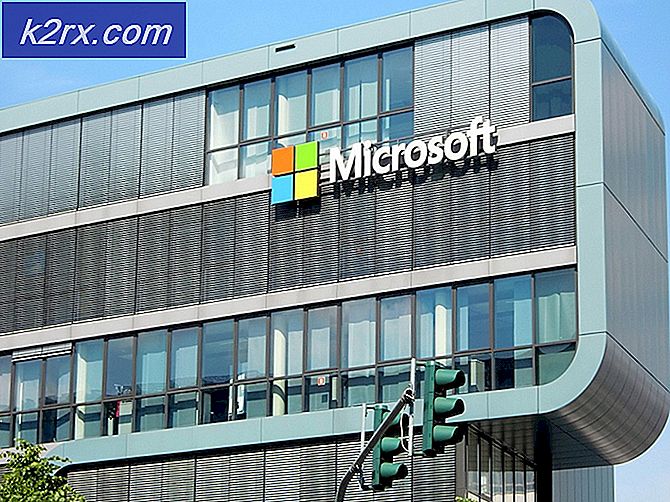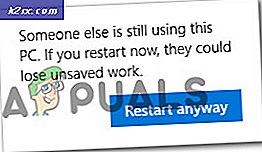Slik sletter du store blokker med tekst i GNUs nano-editor
Mens det er en redaktørkrig på, fortsetter nano-redaktøren å være ekstremt populær. Det er standardkonsollteksteditoren i flere forskjellige Linux-distribusjoner på dette punktet, og det er bevist populært blant noen kodere også. Det er imidlertid ikke lett å bruke noen av de avanserte alternativene rett ut av boksen, siden disse er kartlagt til nøkler som brukes til andre funksjoner i grafiske miljøer. De vil fungere enkelt for de på virtuelle terminaler, men de vil ikke fungere for de som kjører under noe som GNOME, LXDE eller KDE. Dette gjør det ekstremt vanskelig å plukke ut store tekstblokker som tar opp mye av en fil.
Heldigvis inneholder programvaren noen andre nøkkelbindinger som skal fungere under et grafisk skall. For dette antar vi at du har nano-editoren i gang. Når det er sagt, er det litt forskjellige instruksjoner om hvordan du sletter disse store biter av tekst, avhengig av om du har kjørt det fra en virtuell terminal eller om du kjører den fra et grafisk skall.
Sletter tekst til slutten av filen i GNUs nano-editor
Du kan bruke piltastene på tastaturet til å navigere gjennom tekstblokker i nano-editoren. Start med å plassere markøren rett foran teksten du vil plukke ut av filen. Nå, hvis du kjører programmet under en virtuell konsoll som betyr at du har presset Ctrl, Alt og F2 for å komme til et fullskjerm kommandolinjemiljø, kan du faktisk bare trykke Alt og T samtidig for å slette all tekst til slutten på filen. Dette kan fungere i veldig tradisjonelle xterm, rxvt og termo miljøer i et grafisk miljø også.
Hvis du kjører den under noe mer moderne som KDEs Konsole eller xfce4-terminalen, er Alt + T allerede en tilordnet snarvei. Du bør i stedet skyve og slippe utløserknappen på tastaturet ditt, som mer enn sannsynlig er merket Esc hvis tastaturet har etiketter. Når du har sluppet det, kan du trykke og slippe T-tasten. Dette kan virke litt uvanlig først, men det skal fungere helt bra. Du vil merke at en stor del av teksten er fjernet slik at alt etter markøren plutselig blir fjernet fra filen. Når det er sagt, har du ikke lagret endringene dine ennå.
PRO TIPS: Hvis problemet er med datamaskinen eller en bærbar PC / notatbok, bør du prøve å bruke Reimage Plus-programvaren som kan skanne arkiver og erstatte skadede og manglende filer. Dette fungerer i de fleste tilfeller der problemet er oppstått på grunn av systemkorrupsjon. Du kan laste ned Reimage Plus ved å klikke herAkkurat som du presset og sluppet Esc før du presset og slipper T, kan du faktisk gjøre det samme for å angre endringene dine. Trykk og slipp Esc-tasten og trykk på U for å angre endringene du har gjort. For å gjenopprette handlingen en gang, trykk på Esc og slipp den før du trykker på E-tasten. Dette kan ta et øyeblikk å bli vant til, men det blir lettere med litt øvelse.
Tastaturgenveiene du kanskje er kjent med fra grafiske redaktørers verden, virker sikkert ikke, siden de også har forskjellige oppgaver. Hvis du bruker en virtuell terminal eller en arkaisk grafisk terminalredigerer, kan du bruke Alt + U til å angre endringer og Alt + E for å gjenta dem selv. Mens Alt + E er knyttet til Rediger-menyen i de fleste moderne terminal redaktører, fant vi ut at Alt + U faktisk jobbet i xfce4-terminalen, vi brukte å ta skjermbilder av denne artikkelen. Du vil kanskje gi den en prøve, siden det er litt enklere enn å bruke Esc-tasten.
Så lenge du ikke gjør andre endringer, kan du fortsette å gjenta prosessen med å angre og gjenta kuttet til du har nådd en permanent beslutning. Mens noen folk insisterer på at det fortsatt er en fullstendig redaktørkrig mellom de ulike tekstredaktørene, og mens vi foretrekker å ikke berøre det, gjør dette trikset GNU nano litt mer nyttig for de som redigerer store kodeblokker.
For hva det er verdt, har GNU nano faktisk mange andre tastaturgenveier som dette. De som bruker virtuelle terminaler, og så kan trykke F1-tasten for å få en full liste som du kan bla gjennom med piltastene dine. Igjen, det er en ganske god sjanse for at det grafiske miljøet ditt vil avskjære det viktige trykket, slik at du kan bruke Ctrl + G-snarveien for å få samme eksakte hjelpetekst. Trykk Ctrl + X for å gå ut av denne listen over strømbrukerens funksjoner. Selv om det ikke vil bringe nano opp til de samme effektnivåene som noen andre tekstredigerere, bør disse tilleggsgenveiene gå langt for å hjelpe deg gjennom daglige tekstredigeringsoppgaver.
PRO TIPS: Hvis problemet er med datamaskinen eller en bærbar PC / notatbok, bør du prøve å bruke Reimage Plus-programvaren som kan skanne arkiver og erstatte skadede og manglende filer. Dette fungerer i de fleste tilfeller der problemet er oppstått på grunn av systemkorrupsjon. Du kan laste ned Reimage Plus ved å klikke her