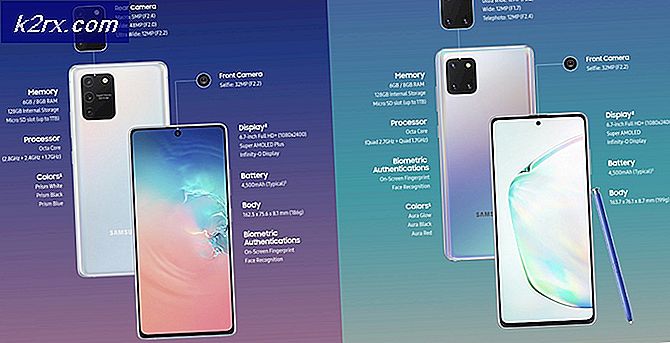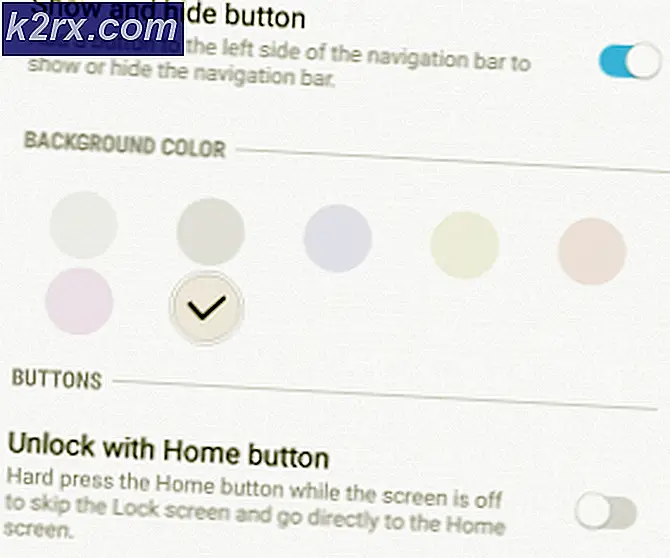Fiks: Maskin Sjekk Unntak Blå Skjerm
BSOD eller Blue Screen of Death er svært vanlig blant Windows-brukere. En blå skjerm av død, som navnet antyder, er en blå skjerm som dukker opp når systemet ditt møter en kritisk feil. En blå skjerm av død viser en feilmelding på skjermen som gir oss mye informasjon om typen feil og hva som kan ha forårsaket feilen. I vårt tilfelle vil feilmeldingen være Maskinkontroller unntaksfeil. Denne feilen kan vises mens du utfører en bestemt aktivitet, men det vil mest sannsynlig vises når du har logget deg på Windows. Så i de fleste tilfellene vil du ikke ha mye tid før du ser på denne Blue Screen of Death med maskinkontrollfeil. Du kan også oppleve en slags frysning med denne feilen. For eksempel kan datamaskinen eller spillet ditt fryse før du viser denne feilen.
Det gode med BSOD er at de fleste av disse feilene skyldes driver- eller maskinvareproblemer. Så hvis du nylig har oppdatert driveren eller installert en Windows Update eller oppgradert til nyere versjon, bør disse være dine første mistenkte. Hvis du oppdaterer driverne eller går tilbake til tidligere versjoner (hvis problemet oppstod etter oppdatering av driveren) ikke løser problemet, er den mest sannsynlige årsaken et maskinvareproblem. Et maskinvareproblem burde være din viktigste mistanke om problemet startet etter at du installerte et nytt maskinvare. Det er også andre ting som kan forårsake dette problemet, men vi vil adressere dem senere. Så, la oss først starte med å oppdatere og fikse drivere.
Hvis du ikke kan komme inn i Windows
Siden BSOD kan vises i begynnelsen av Windows-påloggingen, er det mulig at du kanskje ikke får nok tid til å følge noen av metodene nedenfor. Vi har sett tilfeller der folk ikke engang kunne komme til Windows-innloggingsskjermen. Så, hvis du er en av disse brukerne, så har du to alternativer. Det første alternativet er å bruke Safe Mode og utføre trinnene som er gitt i våre metoder. Det andre alternativet er å få viktige dokumenter (backup) og installere Windows på nytt.
Vi har gitt trinnene for å komme inn i sikker modus uten å logge inn på Windows. Du finner også trinnene for å kopiere viktige dokumenter hvis du vil installere Windows på nytt. Det er opp til deg om du vil installere Windows på nytt eller forsøke å løse problemet ved å gå inn i sikker modus.
Gå inn i sikker modus via Windows Login Screen
Den enkleste måten for deg å komme inn i Safe Mode er via Windows Login-skjermen. Hvis du ikke engang kommer til Windows-innloggingsskjermbildet, går du videre til neste del
- Slå på datamaskinen og vent til du kommer til Windows-innloggingsskjermen
- Når du er på påloggingsskjermen, hold Hold Shift og klikk på strømknappen nederst på skjermen. Velg Restart (Mens du holder Shift-tasten nede).
- Klikk Feilsøking
- Klikk på Avanserte alternativer
- Klikk på Oppstartsinnstillinger
- Klikk på Start på nytt
- Trykk på F4-tasten for å kjøre PCen i sikkermodus uten nettverk. Du bør kunne se tallene som er knyttet til handlingene. Hvis du for eksempel ser 3 nummer som er tilknyttet et alternativ, trykker du på F3 (ikke bare 3 nummer). Hvis du vil utføre oppgaver som krever internettilgang, bør du velge alternativet med Safe Mode Networking .
Det er det, hvis du gjør det riktig, bør systemet starte i Safe Mode
Komme i trygg modus med Windows Installasjonsmedia
Du kan bruke Windows Installasjonsmedia eller CD / DVD for å komme inn i sikker modus. Følg trinnene nedenfor.
- Du må bruke en annen PC for dette. På en av dine andre PCer, klikk her og last ned Windows Media Creation Tool. Merk: Du må ha Internett-tilgang for å laste ned Windows Media Creation Tool
- Når du er lastet ned, dobbeltklikker du på Nedlastet fil og klikker Godta
- Velg Opprett installasjonsmedium for en annen PC, og klikk på Neste
- Velg de riktige innstillingene. Men disse innstillingene bør samsvare med den som er installert på PCen, som du skal reparere. Så hvis den problematiske PCen er et 64-biters Windows 10 Home, må du velge de samme innstillingene her også.
- Når du er ferdig, må du velge Media. Klikk på USB Flash Drive og følg eventuelle tilleggsveiledninger på skjermen.
Nå må du bruke USB til å reparere din problematiske PC. Du må starte opp via USB, og du må ha riktig oppstart for det. Hvis du ikke vet hvordan du endrer oppstartsrekkefølgen, følg trinnene nedenfor
Innstilling av Boot Order er det første du må gjøre. I utgangspunktet definerer Boot Order den rekkefølgen der stasjonene blir sjekket for operativsysteminformasjon. I de fleste tilfeller er harddisken din øverst på Boot Order, hovedsakelig fordi den inneholder operativsystemet. Nå, siden USB-en inneholder Windows-installasjonsfilene, vil vi at USB skal være i topp rekkefølge, slik at datamaskinen vår leser fra USB Flash Drive først.
- Start datamaskinen på nytt eller start den
- Se etter en melding Trykk for å gå til SETUP . Meldingen vil variere litt avhengig av produsenten din. Denne meldingen vises når produsentens logo vises på skjermen. Merk: Nøkkelen du må trykke på, varierer også avhengig av produsenten din. Det kan være meg Del eller F2 eller noen annen nøkkel. Men det vil bli tydelig nevnt på skjermen.
- Nå bør du være i BIOS, hvis du ikke er det, bør du kunne se en meny med flere alternativer. En av disse alternativene bør være BIOS-innstillinger eller BIOS-menyen (eller en variant av det). Du kan bruke piltastene dine og navigere gjennom listen og velge BIOS-alternativet. Trykk Enter for å gå inn i et alternativ.
- Nå bør du være i BIOS-menyen . Se etter en fane eller et alternativ med navnet Boot Order eller Boot . Det bør enten være en egen fane / alternativ, eller det kan være et underalternativ i Boot-fanen / alternativet, eller det kan være selve oppstartsfanen. Så naviger (ved hjelp av piltastene) til en kategori / alternativ relatert til Boot, og du bør finne dette alternativet der.
- Når du er i oppstartsrekkefølgen, må du endre oppstartsrekkefølgen . Den eksterne stasjonen du vil bruke til å starte opp i Windows, skal være på toppen av bestillingen. Hvis du for eksempel har en Windows 10-CD, bør CD-ROM-alternativet være øverst på Boot Order. På den annen side, hvis du bruker en oppstartbar flash-enhet, bør flyttbare enheter være øverst. Bruk Enter-tasten for å velge et alternativ, og bruk piltastene for å flytte bestillingen. Instruksjonene for hvordan du endrer oppstartsrekkefølgen, skal også gis på skjermen
- Når du er ferdig, gå ut av BIOS og lagre endringene du har gjort
- Start datamaskinen på nytt (hvis den ikke allerede er)
- Når datamaskinen har startet på nytt, bør den starte opp gjennom oppstartbar enhet.
Når systemet er startet via USB Flash Drive, bør du se en Windows installasjonsskjerm.
- Velg Passende språk og andre alternativer og klikk
- Klikk på Reparer datamaskinen
- Klikk Feilsøking
- Klikk på Avanserte alternativer
- Klikk på Oppstartsinnstillinger
- Klikk på Start på nytt
- Trykk på F4-tasten for å kjøre PCen i sikkermodus uten nettverk. Du bør kunne se tallene som er knyttet til handlingene. Hvis du for eksempel ser 3 nummer som er tilknyttet et alternativ, trykker du på F3 (ikke bare 3 nummer). Hvis du vil utføre oppgaver som krever internettilgang, bør du velge alternativet med Safe Mode Networking .
- Pc vil starte på nytt og laste inn sikker modus
Det er det. Når du er ferdig, bør systemet være i Safe Mode, og din BSOD skal ikke vises lenger. Dette vil også bekrefte at BSOD ble forårsaket av en av dine drivere.
Bruk kommandoprompt til å sikkerhetskopiere dataene dine
Hvis du ikke har tilgang til Windows, og du vil sikkerhetskopiere dataene dine før du installerer Windows på nytt, følg trinnene nedenfor
- Kontroller at USB-en har Windows-installasjonsfilene og Boot-bestillingen din er riktig. Hvis du ikke har gjort dette, må du rulle opp og følge trinnene som er gitt i begynnelsen av denne delen.
- Sett inn USB Flash Drive (med Windows Installasjonsmedia) og start på nytt
- Når systemet er oppstart, bør du se en Windows installasjonsskjerm. Velg Passende språk og andre alternativer, og klikk på Neste
- Klikk på Reparer datamaskinen
- Klikk Feilsøking
- Klikk på Avanserte alternativer
- Klikk på Kommandoprompt
- Skriv inn notisblokken og trykk på Enter
- Klikk på Fil og velg Åpne
- Du bør kunne se File Explorer nå. Koble til en annen USB-stasjon (hvor du vil kopiere viktige filer)
- Bruk File Explorer til å navigere og kopiere / lime inn filene til USB-stasjonen.
Når du er ferdig, kan du starte på nytt
Metode 1: Fest driveren
Noen ganger kan problemet oppstå på grunn av driverne. Nå er det mange ting du kan gjøre med driverne, avhengig av om du nylig har installert en driver eller ikke. Hvis du nylig har installert eller oppdatert en driver eller installert en ny maskinvare (og lastet ned driveren), bør du prøve å avinstallere den aktuelle driveren. Hvis du oppdaterte driveren, bør du prøve å gå tilbake til forrige driver.
Merk: Siden vi ikke vet hvilken type driver du kanskje har installert, viser vi deg for å avinstallere skjermdriveren. Du bør avinstallere din spesifikke driver (velg din målrettede driver i trinn 3 nedenfor).
Avinstaller
- Hold Windows-tasten og trykk på R
- Skriv devmgmt.msc og trykk Enter
- Finn og dobbeltklikk Display Adaptere (erstatt dette med driveren)
- Høyreklikk din målrettede enhet og velg Avinstaller eller Avinstaller enhet
- Vent til den avinstalleres
Start datamaskinen på nytt når driveren er avinstallert. Windows installerer den mest passende og nyeste driveren når systemet ditt starter igjen.
Rollback Driver
Hvis du nylig oppdaterte driveren din, bør du rulle tilbake til forrige versjon. Windows gir et svært nyttig alternativ som lar deg gå tilbake til forrige versjon av driveren. Følg trinnene nedenfor
- Hold Windows-tasten og trykk på R
- Skriv devmgmt. msc og trykk Enter
- Finn og dobbeltklikk Display Adaptere (erstatt dette med driveren)
- Dobbeltklikk på målrettet enhet
- Klikk på Driver- fanen
- Klikk Rull tilbake driver og følg eventuelle tilleggsveiledning på skjermen
Merk: Hvis din Roll Back Driver-knapp er grå ut, betyr det at du ikke kan rulle tilbake føreren. Det er ikke noen løsningsmuligheter for dette, så bare enkelt å gå til neste del
Oppdater
Nå, hvis du ikke installerte noen ny driver eller oppdaterte noen driver, kan problemet ditt være helt motsatt. I noen tilfeller kan denne feilen skyldes utdaterte drivere. Så, hvis du nylig oppgraderte Windows eller installert en ny maskinvare, er den gamle driveren kanskje ikke kompatibel. Så, bare å oppdatere driveren, løser problemet. Faktisk bør du oppdatere driverne selv om du ikke installerte en ny maskinvare eller oppgradert til en nyere versjon av Windows. BSOD kan skyldes en hvilken som helst type driver, men den mest sannsynlige skyldige er Displaydrivere, Wi-Fi-drivere, USB-drivere og drivere for den nylig installerte maskinvaren.
Merk: Ikke bruk tredjeparts driveroppdateringsverktøy.
- Hold Windows-tasten og trykk på R
- Skriv devmgmt. msc og trykk Enter
- Finn og dobbeltklikk Display Adaptere (eller erstatt dette med driveren)
- Høyreklikk din målrettede enhet og velg Oppdater driver
- Velg Søk automatisk for oppdatert driverprogramvare
Vent nå for systemet å søke etter den oppdaterte driveren. Hvis PCen finner en oppdatert versjon av driveren din, vil den automatisk installere den.
Manuell installasjon
Hvis det automatiske søket etter drivere ikke fungerer, kan du alltid gjøre en manuell installasjon av driverne. For å manuelt installere driverne må du først laste ned driverne fra produsentens nettside først. Du kan gjøre dette fra din egen PC, eller du kan bruke en annen PC og kopiere de nedlastede driverne på din problematiske PC.
Den komplette trinnvise veiledningen er gitt nedenfor
- Gå til produsentens nettsted og last ned den nyeste driveren. Hvis du er på en annen PC, kopier du den nedlastede filen i USB og lim inn innholdet et sted på problematisk PC
- På din problematiske PC, hold Windows-tasten og trykk på R
- Skriv devmgmt. msc og trykk Enter
- Finn og dobbeltklikk Display Adaptere (eller erstatt dette med driveren)
- Høyreklikk din målrettede enhet og velg Oppdater driver
- Velg Bla gjennom datamaskinen min for driverprogramvare
- Klikk nå Bla gjennom og naviger til stedet der du kopierte den nedlastede stasjonen (i trinn 1)
- Klikk på Neste og følg eventuelle tilleggsveiledninger på skjermen
Følg nå noen tillegg på skjerminstruksjonene og start datamaskinen på nytt når driveren er installert. Dette bør løse lyddriverproblemet for deg.
Sjekk om problemet vedvarer når du er ferdig med avinstallasjon / oppdateringer.
Metode 2: Oppstart Reparasjon
Utføre en oppstartreparasjon har jobbet for mange brukere. Oppstart Reparasjon er en Windows-funksjon som løser Windows-problemene og retter eventuelle skadede systemfiler. Du kan starte oppstartsreparasjonen fra gjenopprettingsmiljøet. Trinnene for å starte oppstartsreparasjonen er gitt nedenfor
- Slå på datamaskinen og vent til du kommer til Windows-innloggingsskjermen
- Når du er på påloggingsskjermen, hold Hold Shift og klikk på strømknappen nederst på skjermen. Velg Restart (Mens du holder Shift-tasten nede).
- Klikk Feilsøking
- Klikk på Avanserte alternativer
- Klikk Startup Repair og følg eventuelle tilleggsveiledninger på skjermen
Oppstartsreparasjonen bør løse problemet for deg.
Metode 3: Klar CMOS
CMOS-batteri er en ikke-flyktig RAM som bare betyr at den beholder informasjonen selv etter at datamaskinen er slått av. Mange brukere løste problemet ved å ta ut CMOS-batteriet og sette det inn igjen.
Det er to måter å fjerne CMOS-batteriet. Du kan enten bruke BIOS eller tømme CMOS gjennom maskinvare tilnærming. Vi vil dekke begge deler i denne delen.
Fjern CMOS via BIOS
Følg disse trinnene for å fjerne CMOS fra BIOS-menyen
Merk: Trinnene som er gitt nedenfor, vil tilbakestille innstillingene til standardinnstillingen. Så, hvis du har gjort noen endringer i BIOS, må du endre disse tilbake når du er ferdig med å rydde CMOS.
- Slå på datamaskinen
- Når feilen er vist, trykker du på F1 eller Del eller F10 . Du vil også se knappen som er nevnt på skjermen også. Knappen du trykker for å åpne BIOS, avhenger av produsenten din, slik at den varierer fra produsent til produsent.
- Når du er i BIOS, finn et alternativ som heter Sett BIOS til Standard eller en viss variant av det. Dette alternativet vil vanligvis være på hovedfanen / skjermen på BIOS. Velg dette alternativet og lagre innstillingene. Bruk piltastene til å navigere gjennom menyen.
Nå, start datamaskinen på nytt og kontroller om feilen fortsatt er der eller ikke.
Fjern CMOS via hovedkort
Dette er maskinvare-tilnærmingen for å rydde CMOS-batteriet. Dette er generelt nyttig når du ikke får tilgang til BIOS. Vi vil anbefale deg å følge instruksjonene i CMOS via Clear BIOS via BIOS-delen, hovedsakelig fordi denne delen krever litt teknisk kunnskap.
Så, her er trinnene for å fjerne CMOS-batteriet
Merk: Hvis du ikke føler deg trygg, må du enten bruke datamaskinens håndbok eller kontakte en datamaskinekspert.
- Åpne datamaskinens kabinett
- Leter du etter en rund sølvfiskcelleformet ting. Husk de runde cellene du setter i armbåndsurene? Det vil bli slik, men større i størrelse
- Nå er det to alternativer. Du kan enten ta ut CMOS-batteriet eller bruke jumperen. La oss først se på hvordan du fjerner den
- Fjern CMOS-batteri: For å fjerne CMOS-batteriet, bare ta det ut. Du trenger ikke noen skruer for å ta ut batteriet. Den skal monteres eller låses inne i sporet. Merk: Enkelte moderkort har ikke flyttbare CMOS-batterier. Så, hvis du ikke kan ta det ut, bruk ikke mye kraft. Det skal lett bli flyttbart. Hvis du ikke kan ta det ut, betyr det sannsynligvis at det er løst.
- Tilbakestill via Jumper: Majoriteten av hovedkortet vil ha en jumper som kan brukes til å rydde CMOS-batteriet. Å identifisere plasseringen av jumperen er ganske vanskelig siden den varierer fra produsent til produksjon. Men det bør være CLEAR, CLR CMOS, CLR PWD eller CLEAR CMOS skrevet i nærheten av den. Dette burde gi deg en ide om jumperen. Du kan også bruke brukerhåndboken til datamaskinen til å peke på den nøyaktige plasseringen av jumperen.
- Når du har funnet jumperen, er det ganske grei.
- Bare slett jumperen til tilbakestillingsposisjonen
- Slå på datamaskinen
- Slå av datamaskinen
- Flytt jumperen tilbake til sin opprinnelige posisjon
Når du er ferdig med disse trinnene, lukk bare lukkingen av systemet og slå på datamaskinen. Alt skal være bra.
PRO TIPS: Hvis problemet er med datamaskinen eller en bærbar PC / notatbok, bør du prøve å bruke Reimage Plus-programvaren som kan skanne arkiver og erstatte skadede og manglende filer. Dette fungerer i de fleste tilfeller der problemet er oppstått på grunn av systemkorrupsjon. Du kan laste ned Reimage Plus ved å klikke her