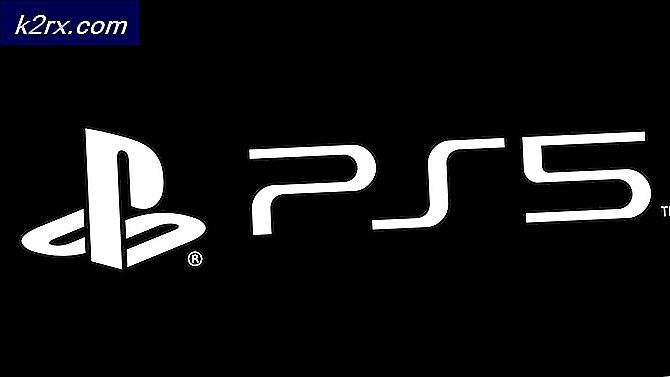Slik fjerner du gjengivet til enhetsvalg fra kontekstmenyen i Windows 10
I Windows 10, når du høyreklikker på en fil, har kontekstmenyen som vises, en spesifikk oppføring med navnet Cast til enhet som lar brukere eksportere filen til en enhet som er koblet til datamaskinen. Like nyttig som denne funksjonen ser ut til å være, er det svært få Windows 10-brukere som faktisk bruker det, og det er mange Windows 10-brukere som faktisk vil fjerne alternativet Cast to Device fra deres høyreklikk-kontekstmeny for å rydde kontekstmenyen opp litt.
Vel, alternativet Cast to Device kan sikkert fjernes fra høyreklikk-kontekstmenyen i Windows 10, og følgende er de to forskjellige metodene du kan bruke til å gjøre det:
Metode 1: Bruk en .REG-fil designet spesielt for dette formålet
Den enkleste måten å fjerne alternativet Cast til enhet fra hurtigmenyen i Windows 10, er å opprette og bruke en enkel .REG-fil som er designet spesielt for dette formålet. For å gjøre det, må du:
Åpne Start-menyen .
Søk etter notisblokk og klikk deretter på søkeresultatet tittel Notisblokk .
Skriv inn følgende tekst i det tomme Notisblokkdokumentet :
Windows Registry Editor Versjon 5.00
[HKEY_LOCAL_MACHINE \ SOFTWARE \ Microsoft \ Windows \ CurrentVersion \ Shell Extensions \ Blokkert]
{7AD84985-87B4-4a16-BE58-8B72A5B390F7} = Spill til meny
Trykk Ctrl + S for å lagre filen.
Åpne rullegardinmenyen foran Lagre som type og velg Alle filer .
Du kan navngi filen alt du vil ha så lenge du gir den en .REG-utvidelse. For eksempel vil navngivning av filen reg gjøre greit.
Bla til ønsket sted for filen og klikk på Lagre .
Naviger til katalogen hvor du lagret .REG-filen og dobbeltklikk på den for å starte den.
Når filen ber deg om tillatelse til å redigere registeret ditt, gi det den tillatelsen det trenger.
PRO TIPS: Hvis problemet er med datamaskinen eller en bærbar PC / notatbok, bør du prøve å bruke Reimage Plus-programvaren som kan skanne arkiver og erstatte skadede og manglende filer. Dette fungerer i de fleste tilfeller der problemet er oppstått på grunn av systemkorrupsjon. Du kan laste ned Reimage Plus ved å klikke herStart datamaskinen på nytt, og du vil ikke lenger se Cast til enhet- oppføringen i kontekstmenyen. Du kan slette .REG-filen når du er ferdig med det.
Metode 2: Bruk ShellExView til å deaktivere postens shellutvidelse
Hvis Metode 1 ikke virker for deg, eller du bare ikke vil fla med noe så delikat som datamaskinens register, er det en annen metode du kan bruke, en metode som innebærer bruk av et tredjepartsprogram kjent som ShellExView . ShellExView er et program som lar deg se alle shell-utvidelsene som er installert på datamaskinen din og aktivere / deaktivere dem som du ønsker. Hvis du vil bruke denne metoden til å fjerne oppføringen Cast to device fra hurtigmenyen i Windows 10, må du:
Klikk her for å laste ned ShellExView .
Unzip ShellExView. ZIP-mappen til en ny mappe ved hjelp av et komprimeringsprogram som WinRAR.
Åpne den ukomprimerte ShellExView
Start ShellExView ved å klikke på applikasjonen som heter shexview .
Du vil bli møtt med en liste over alle shell-utvidelsene som er installert på datamaskinen din når programmet er ferdig med å kompilere det. I denne listen finner du og høyreklikker på en shell-utvidelse kalt PlayTo .
I kontekstmenyen, klikk på Deaktiver valgte elementer .
Avslutt ShellExView og start datamaskinen på nytt, og du bør ikke lenger se alternativet Cast to device i kontekstmenyen når den starter opp.
Når du er ferdig med ShellExView, kan du slette den fra datamaskinen. For å aktivere gjengivelsen av Cast to Device, gjentar du trinnene ovenfor, men denne gangen klikker du på Aktiver valgte elementer etter å ha høyreklikket på PlayTo- utvidelsen.
PRO TIPS: Hvis problemet er med datamaskinen eller en bærbar PC / notatbok, bør du prøve å bruke Reimage Plus-programvaren som kan skanne arkiver og erstatte skadede og manglende filer. Dette fungerer i de fleste tilfeller der problemet er oppstått på grunn av systemkorrupsjon. Du kan laste ned Reimage Plus ved å klikke her