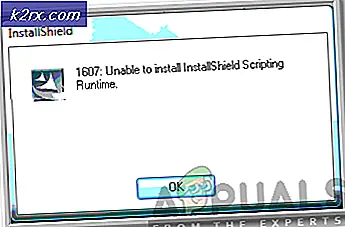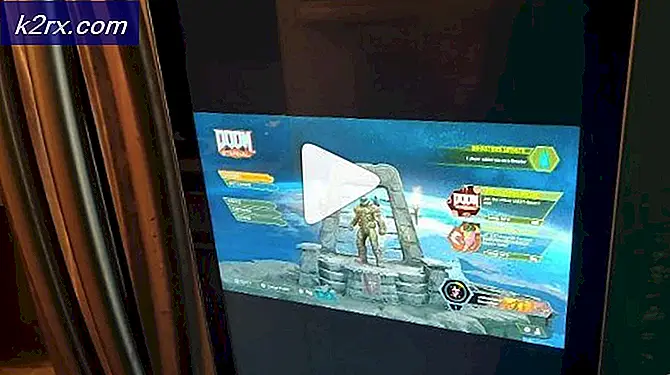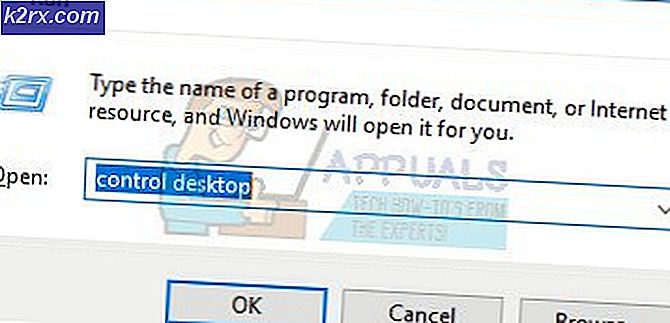LØSET: Uventet butikkutestenging i Windows 10
Med oppdateringen til Windows 10 har du et fancy sett med ekstra funksjoner og bedre estetikk, men de kom ikke uten de uønskede unntakene og feilene som vi kunne ha bodd uten. Et slikt eksempel er det uventede butikk unntaket som tvinger deg til å starte på nytt hver gang det kommer opp.
Uventet butikk unntak har plaget mange brukere etter at de oppdatert fra tidligere versjoner av Windows 10. Det er normalt ledsaget av den fryktede BSOD eller den blå skjermen av døden. Mesteparten av tiden har dette unntaket blitt reist på grunn av et antivirusprogram. Vi vil diskutere fjerning av antivirusprogrammet for å stoppe den blå skjermen av døden fra gjenoppliving. Hvis du vil bekrefte at det faktisk er anti-viruset som er skyldig, kan du gjøre det ved å gå gjennom feilinformasjonen din. Der skal du kunne se råstabletten som inneholder sporene som er produsert av operativsystemet. Der bør du kunne finne feil som kan tilsvare driverne som brukes av anti-virus eller malware-beskyttelsesprogrammer. (Vi vil dele to andre metoder sammen med dette, så hvis anti-virusfjerningsmetoden ikke virker for deg, ikke bekymre deg, vi har fortsatt fått deg dekket)
Metode 1: Reparer korrupte systemfiler
Last ned og kjør Reimage Plus for å skanne og gjenopprette korrupte og manglende filer herfra, når du har gjort det, fortsett med løsningene nedenfor. Det er viktig å sikre at alle systemfiler er intakte og ikke korrupte før du fortsetter med løsningene nedenfor.
Metode 2: Avinstaller Anti Virus Program
Windows 10 har Microsoft Defender som et standard og kraftig virusbeskyttelsesprogram, så selv om du fjerner ditt anti-virus, ikke bekymre deg, vil PCen bli bevart. For å være mer spesifikk rapporterte brukere som kjørte McAfee at McAfee var synderen.
Utfør følgende trinn for å avinstallere:
Trykk på Windows-tasten + X for å trekke opp hurtigmenyen over startknappen vises.
Velg Kontrollpanel fra listen.
I kontrollpanelet bør du kunne se en seksjon som går under navnet Programmer . Klikk på den.
Her finner du en liste over programmer installert på datamaskinen. Fra listen, fortsett og finn antivirusprogrammet ditt. Hvis du har installert flere versjoner av beskyttelsesprogramvare, bør du helst avinstallere dem alle. For å gjøre det, høyreklikk på ditt valg og klikk på Avinstaller.
Du vil bli spurt om du virkelig vil fortsette med avinstallasjonen; si ja.
Følg trinnene på skjermen for å fullføre avinstallasjonen.
Start datamaskinen på nytt.
Når du har utført de ovennevnte trinnene, blir sjansene for at denne feilen kommer til å bli svært lav. Hvis du likevel står overfor dette problemet, så er det to andre metoder som vi skal diskutere, så få bugfixeringshatter på og fortsett å lese.
Metode 3: Sjekk harddiskhelse
Noen brukere rapporterte også at dette problemet skulle oppstå etter at de fant noen problemer med harddiskens helse. Det var noen viktige filer som var til stede i en dårlig sektor på harddisken, og det var den viktigste årsaken til problemet. Noen brukere rapporterte også at en døende harddisk var årsaken. Hvis fremgangsmåten ovenfor ikke gjorde feilen for deg, så er det sannsynligvis harddisken din som er skyldig. Vi skal kjøre en helse diagnostisk test med et tredjepartsverktøy for å bevise mer. Følg disse instruksjonene:
For helsediagnosen bruker vi Crystal Disk info, som er et lite verktøy som kan gi deg beskjed om statusen til harddisken din. Last ned den fra denne linken.
Den nedlastede filen vil være en kjørbar en. Dobbeltklikk på det og følg instruksjonene på skjermen for å installere det.
Verktøyet bør installeres ganske raskt. Når det er gjort, start det og hovedvinduet skal kunne gi deg status på harddisken din. På normale harddisker står det bra, men hvis du har noen problemer, vil det ha skrekkere ting å si som dårlig for eksempel.
Hvis verktøyet diagnostiserer harddisken din for å være dårlig så er det årsaken til problemet ditt. Vi anbefaler at du bytter ut harddisken for å løse problemet. Hvis du imidlertid har en god statusrapport og denne metoden også fungerte ikke for deg, så har vi en siste metode for å anbefale.
Metode 4: Sjekk driverproblemer
Hvis du har det samme problemet og har en Lenovo-maskin, kan du følge disse trinnene for å fjerne unntaket:
Som et første skritt, vil vi deaktivere den automatiske installasjonen av drivere. For dette, skriv gpedit.msc i startmenysøket. Hvis du ikke har global policy editor installert, kan du følge denne omfattende veiledningen for å installere den første klikk (her)
I venstre side av vinduet, bør du se Computer Configuration. Utvide det.
Utvid Administrative maler, utvid deretter System og følg det ved å utvide Enhetsinstallasjon .
Klikk på Enhetsinstallasjon .
I vinduet på høyre side bør du se Forhindre installasjon av enheter som ikke er beskrevet av andre policyinnstillinger . Dobbeltklikk på den.
I vinduet som vises, velg Aktivert og klikk OK .
Start datamaskinen på nytt nå.
Aktiver popup-menyen for startmenyen ved å trykke på Windows-tasten + X og d Velg Enhetsbehandling .
Nå fra vinduet for enhetsbehandling, gå til Lydvideo og spillkontrollere og høyreklikk på Conexant SmartAudio eller IDT High Definition Audio. Klikk på avinstallasjon fra listen, og kontroller at Slett driverprogramvaren for enheten er merket av.
Trykk nå Windows-tasten + X igjen og velg Programmer og funksjoner. Fra listen over apper, avinstaller alt du kan finne relatert til Conexant / IDT og Dolby.
Start datamaskinen på nytt.
Når du har startet om, må du laste ned følgende driver for Dolby og lydkomponenten fra denne linken:
Audio driver (Conexant) for 64 bit Windows-Lenovo G410, G510
Installer den nedlastede driveren og start maskinen på nytt.
Når du har installert den nyeste driveren på nytt, bør du ikke lenger møte det uventede butikk unntaket på Windows 10 igjen.
Løsning 5: Slå av hurtig oppstart
Windows 10 rask oppstart (også kalt rask oppstart) fungerer på samme måte som hybrid sovemodusene for tidligere versjoner av Windows. Den kombinerer elementene i en kald nedleggelse og dvalemodus. Når du slår av datamaskinen, logger Windows av alle brukere og lukker alle programmer som ligner på kaldstart. På dette tidspunktet er vinduets tilstand lik det når det er nystartet (da alle brukere er logget av og applikasjoner er stengt). Systemøkten kjører imidlertid og kjernen er allerede lastet opp.
Deretter sender Windows et varsel om å utvikle drivere for å forberede seg på dvale og lagrer den nåværende systemstatusen til dvale og slår av datamaskinen. Når du starter datamaskinen på nytt, trenger Windows ikke å gjenopplate kjernen, systemstatus eller driverne. Det oppdaterer bare RAM-en din med det lastede bildet i dvalemodusfilen og navigerer deg til oppstartsskjermbildet.
Denne funksjonen gjør Windows oppstart raskere, slik at du ikke trenger å vente på den tradisjonelle tiden. Denne funksjonen er imidlertid også kjent for å forårsake problemer ved ikke å laste de nødvendige driverne riktig hver gang. Siden det ikke lastes ned driverne, kan det hende at noen drivere ikke allerede er lastet inn. På grunn av dette kan vi oppleve problemet.
- Trykk på Windows + R for å starte Run-programmet. Skriv inn kontrollpanelet i dialogboksen og trykk Enter. Dette vil starte datamaskinens kontrollpanel.
- En gang i kontrollpanelet klikker du på Strømalternativer .
- En gang i Strømalternativer, klikk på Velg hva strømknappene presenterer på venstre side av skjermen.
- Nå ser du et alternativ som krever administrative rettigheter som er oppkalt som Endre innstillinger som for øyeblikket ikke er tilgjengelige . Trykk på det.
- Nå hodet til bunnen av skjermen og fjern avmerkingen i boksen som sier Slå på hurtig oppstart . Lagre endringer og avslutt.
- Du må kanskje starte datamaskinen på nytt. Sjekk om problemet har skjedd.
Løsning 6: Oppdaterer skjermdriverne
Vi starter datamaskinen i sikker modus og sletter de installerte driverne som er installert for skjermkortet ditt. Ved omstart vil standard skjermdrivere automatisk bli installert ved gjenkjenning av skjermhardware.
PRO TIPS: Hvis problemet er med datamaskinen eller en bærbar PC / notatbok, bør du prøve å bruke Reimage Plus-programvaren som kan skanne arkiver og erstatte skadede og manglende filer. Dette fungerer i de fleste tilfeller der problemet er oppstått på grunn av systemkorrupsjon. Du kan laste ned Reimage Plus ved å klikke her- Følg instruksjonene i vår artikkel om hvordan du starter datamaskinen i sikker modus.
- Når du har startet opp i sikker modus, høyreklikker du på Windows-tasten og velger Enhetsbehandling fra listen over tilgjengelige alternativer.
En annen måte å starte enhetsbehandling på er å trykke Windows + R for å starte Run-programmet og skrive devmgmt.msc .
- Når du er i enhetsbehandling, utvider du skjermadapteren og høyreklikker på skjermmaskinen. Velg alternativet for å avinstallere enheten . Windows vil pope en dialogboks for å bekrefte handlingene dine, trykk Ok og fortsett.
- Start datamaskinen på nytt. Trykk på Windows + S- knappen for å starte startmenyens søkefelt. Skriv inn Windows-oppdatering i dialogboksen. Klikk på det første søkeresultatet som kommer fram.
- En gang i oppdateringsinnstillingene klikker du på knappen som sier Sjekk etter oppdateringer . Nå vil Windows automatisk sjekke om oppdateringer er tilgjengelige og installere dem. Det kan til og med spørre deg om en omstart.
- Etter oppdatering, sjekk om problemet ditt ble løst.
Windows Update prøver alltid sitt beste for å levere de nyeste driverne som er tilgjengelige for maskinvaren din. Men det betyr heller ikke at de er de nyeste tilgjengelige. Alternativt til Windows Update, kan du også gå over til grafikkortets produsentens nettsted og laste ned de nyeste driverne manuelt.
Hvis de nyeste driverne ikke løser problemet, kan du prøve å laste ned og installere en eldre driver for maskinvaren din. Produsenter har alle driverne oppført etter dato, og du kan prøve å installere dem manuelt. Følg instruksjonene nedenfor for å installere driverne manuelt.
- Åpne Enhetsbehandling som beskrevet ovenfor i løsningen, og høyreklikk på driveren og velg Oppdater driver .
- Nå vil et nytt vindu dukke opp og spørre om du skal oppdatere driveren manuelt eller automatisk. Velg Bla gjennom datamaskinen min for driverprogramvare .
- Bla gjennom mappene til hvor du lastet ned driverne. Velg den og Windows vil installere de nødvendige driverne. Start datamaskinen på nytt og kontroller om problemet ble løst.
Merk: Du bør også sjekke alle enhetene som er koblet til datamaskinen din via enhetsbehandling, og oppdatere driverne en etter en. Feilen kan genereres på grunn av noen av dem; du må gjøre hit og prøve til du finner den dårlig konfigurert driveren.
Løsning 7: Running System File Checker
System File Checker (SFC) er et verktøy som er tilstede i Microsoft Windows, som lar brukerne skanne datamaskinene sine for korrupte filer i operativsystemet. Dette verktøyet har vært der i Microsoft Windows siden Windows 98. Det er et veldig nyttig verktøy for å diagnostisere problemet og kontrollere om et problem skyldes korrupte filer i Windows.
Vi kan prøve å kjøre SFC og se om problemet vårt blir løst. Du får ett av de tre svarene når du kjører SFC.
- Windows fant ingen integritetsbrudd
- Windows Resource Protection fant korrupte filer og reparerte dem
- Windows Resource Protection fant korrupte filer, men klarte ikke å fikse noen (eller alle) av dem
- Trykk på Windows + R for å starte Run-programmet. Skriv taskmgr i dialogboksen og trykk Enter for å starte datamaskinens oppgavebehandling.
- Klikk nå på Filvalg i øverste venstre hjørne av vinduet, og velg Kjør ny oppgave fra listen over tilgjengelige alternativer.
- Skriv inn powershell i dialogboksen og sjekk alternativet under hvilke stater Opprett denne oppgaven med administrative rettigheter .
- En gang i Windows Powershell, skriv sfc / scan og trykk Enter . Denne prosessen kan ta litt tid siden hele Windows-filene blir skannet av datamaskinen og kontrollert for korrupte faser.
- Hvis du opplever en feil der Windows sier at det fant feil, men ikke klarte å fikse dem, bør du skrive DISM / Online / Cleanup-Image / RestoreHealth i PowerShell. Dette vil laste ned de korrupte filene fra Windows Update-serverne og erstatte de korrupte. Vær oppmerksom på at denne prosessen også kan forbruke noe i henhold til din internettforbindelse. Ikke avbryt noen gang og la det løpe.
Hvis det oppdages en feil og ble løst ved hjelp av metodene ovenfor, start datamaskinen på nytt og kontroller om prosessen startet med å fungere normalt.
Løsning 8: Slå av hvilemodus
En annen løsning som fungerte for de fleste brukere var å deaktivere hvilemodus. Feilen ser ut til å være relatert til datamaskinen som sover eller lagrer forhåndsdefinerte data (som i hurtig oppstart). Vi kan prøve å deaktivere hvilemodus helt og se om dette løser problemet. Vær oppmerksom på at hvis dette ikke gjør noen forskjell, kan du alltid endre endringene.
- Høyreklikk på batteriikonet til stede nederst til høyre på skjermen, og klikk på Strømalternativer .
Hvis du eier en PC og ikke ser dette alternativet, trykker du på Windows + S og skriver inn en strømplan . Klikk på det mest relevante resultatet.
- Det vil bli mange planer oppført i vinduet. Klikk på Endre planinnstillinger foran strømplanen som for øyeblikket er aktiv på datamaskinen.
- På dette vinduet ser du et alternativ. Sett datamaskinen til å sove . Kontroller at alternativet er satt til som Never under begge forhold (på batteri og plugget inn). Klikk på Lagre endringer og avslutt.
- Nå start datamaskinen på nytt og sjekk om problemet gikk bort.
Løsning 9: Koble til harddisken din (kun for tårn)
Du kan også prøve å koble til harddisken på nytt og sjekke om dette løser problemet. Mange brukere rapporterte at problemet var med harddisken. Hvis du eier et tårn, slå av datamaskinen, ta ut strømmen, ta deretter forsiktig lokket av og koble de svarte og hvite ledningene til hovedkortet fra harddisken. Vent et par minutter før du plugger dem inn igjen. Når du har startet datamaskinen på nytt, må du kontrollere om problemet har blitt løst.
Hvis du allerede har installert Windows på nytt og problemet fortsatt varer, anbefaler vi at du har sjekket harddisken. Det er mulig at problemet ligger på harddisken og ber om feilen selv om du installerte en ny kopi av Windows på maskinen.
PRO TIPS: Hvis problemet er med datamaskinen eller en bærbar PC / notatbok, bør du prøve å bruke Reimage Plus-programvaren som kan skanne arkiver og erstatte skadede og manglende filer. Dette fungerer i de fleste tilfeller der problemet er oppstått på grunn av systemkorrupsjon. Du kan laste ned Reimage Plus ved å klikke her