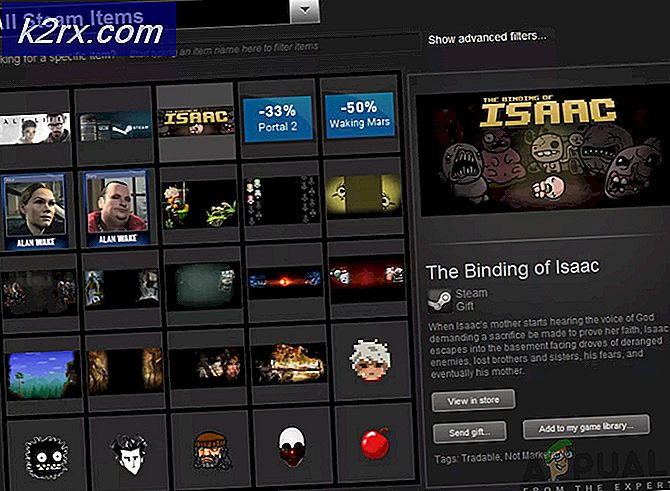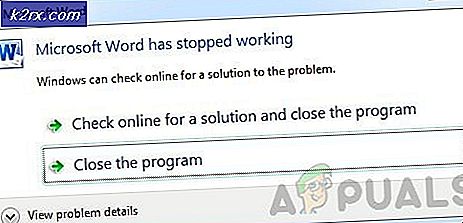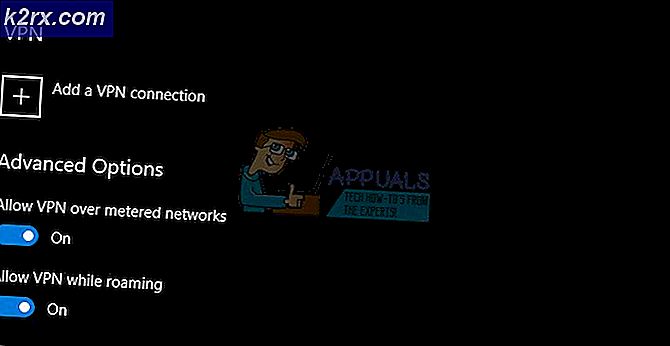Slik sletter du Windows.old-mappen på Windows 10
Noen brukere har klaget over manglende evne til å slette Windows.old- mappen. Dette er et ekstremt vanlig problem med brukere som nylig har oppgradert til Windows 10 fra en tidligere OS-versjon eller etter bruk av Windows 10 Anniversary oppdateringen.
Merk: Når brukere prøver å slette Windows.old-mappen i den første måneden etter oppgraderingen, blir de møtt av en Mappedilgang-nektet feilmelding som de ikke har de nødvendige tillatelsene for å slette mappen.
Avhengig av tidligere versjoner og datamaskinens spesifikasjoner, kan Windows.old- mappen ende opp med å gi mye dyrebar plass. Dette er nettopp hvorfor de fleste brukere leter etter måter å slette den på.
Husk at dette på ingen måte er en feil eller et tegn på en feilfunksjonell Windows. Faktisk er det vanlig Windows-oppførsel å opprette Windows.old-mappen og forhindre at den blir slettet for å fungere som en reserveplan hvis brukeren ønsker eller trenger å gå tilbake til forrige versjon.
Hva er windows.old-mappen?
Under en oppgradering blir de gamle filene fra ditt tidligere OS ikke automatisk slettet. Det er mange ting som kan gå galt under oppgraderingsprosessen, og brukerne er ikke alltid fornøyd med endringene som er implementert med den nye OS-versjonen.
Dette er hvor Windows.old- mappen kommer inn - den fungerer som en sikkerhetskopieringsplan i tilfelle, av en eller annen grunn, må de gamle operativsystemfilene gjenopprettes. Windows.old-mappen inneholder en samling av kritiske OS-filer som trengs hvis den gamle Windows-versjonen må gjenopprettes.
Med dette i bakhodet, hvis du ikke er presset for plass, er det svært få grunner til hvorfor du bør begynne å lete etter måter å kvitte seg med windows.old-mappen. Husk at Windows 10 er programmert til automatisk å slette Windows 10- mappen nøyaktig en måned etter at du har utført oppdateringen.
Sletter windows.old-mappen manuelt
Hvis du er tungt presset av plass og du ikke har råd til å vente en måned til Windows 10 automatisk sletter Windows.old-mappen, kan du også slette den selv manuelt.
Merk: Hvis du fortsatt tenker på å nedgradere Windows 10 til forrige versjon, må du ikke slette Windows.old-mappen, da du vil miste muligheten til å nedgradere.
Nedenfor har du en samling metoder som har hjulpet andre brukere i en lignende situasjon for å slette Windows.old- mappen. Vennligst følg hvilken metode som er mer tilnærmet basert på dine spesielle scenario- og teknologiske ferdigheter.
Merk: Husk at mens de tre første metodene er ekstremt intuitive, vil de fleste ikke være effektive dersom en dårlig skrevet driver forhindrer sletting. Hvis du betrakter deg som en teknisk kunnskapsrik person, følger du en av de tre siste metodene for å få de beste resultatene.
Metode 1: Slette windows.old-mappen via Diskopprydding
Denne første metoden er definitivt den mest brukervennlige en ut av gjengen, siden alt er gjort gjennom Diskopprydding- grensesnittet.
Noen brukere rapporterer imidlertid at denne metoden ikke var aktuell i situasjonen, eller at verktøyet Diskopprydding ikke klarte å slette alle filene i Windows.old-mappen. De fleste rapporter signaliserer at verktøyet kan legge igjen noen gjenværende filer i Windows.old (under 1 GB). Heldigvis kan de slettes den gammeldags måten.
Her er en rask guide til bruk av Diskopprydding for å slette Windows.old- mappen:
- Trykk på Windows-tasten + R for å åpne et kjørevindu. Deretter skriver du cleanmgr og trykker Enter for å åpne verktøyet Diskopprydding .
- I Diskopprydding- vinduet, velg kategorien Diskopprydding og merk av i boksen som er knyttet til Tidligere Windows-installasjon (er).
Merk: Du kan også sjekke andre oppføringer hvis du er hardt sliter med å åpne opp nytt ledig plass. - Trykk Ok for å starte oppryddingsprosessen og vent til den er fullført. Deretter går du tilbake til plasseringen av Windows.old (den er i C: \ som standard) og ser om mappen er fjernet. Hvis det fortsatt har noen gjenværende filer, høyreklikker du på det og velger Slett for å fjerne det.
Hvis denne metoden ikke var aktuell, flytt til Metode 2 .
Metode 2: Slette Windows.old fra Lagringsinnstillinger
En annen måte å slette Windows.old-mappen uten å bli for teknisk, er å bruke Lagringsinnstillinger . Denne metoden gjør bruk av den nye og forbedrede Windows 10-innstillingsveiviseren.
Her er en rask guide til å slette Windows.old-mappen fra Lagringsinnstillinger :
- Trykk på Windows-tasten + R for å åpne en Kjør-kommando. I Run-kommandoen skriver du ms-innstillinger: storagesense og trykker Enter for å åpne Lagringsskjermbildet .
- På høyre side klikker du på C-stasjonen (eller stasjonsbokstaven som inneholder Windows-filene dine).
- På neste skjerm klikker du på Midlertidige filer .
- Under Fjern midlertidige filer, merk av i boksen som er tilknyttet Forrige versjon av Windows, og klikk deretter på Fjern filer .
- Vent til prosessen er ferdig, så kan du lukke innstillingsvinduet på en trygg måte. Endelig, start datamaskinen på nytt og se om Windows.old-mappen er fjernet. Hvis ikke, flytt ned til metodene nedenfor.
Metode 3: Slette Windows.ord-mappen via Storage Sense
Dette er den endelige metoden som lar deg fjerne WIndows.old-mappen uten å bli teknisk. Men husk at innstillingene for lagringsinnstillinger bare blir synlige hvis du har Windows 10 build 16226 eller eldre.
Her er en rask guide til bruk av Lagringsinnstillinger for å fjerne Windows.old-mappen fra systemet ditt:
PRO TIPS: Hvis problemet er med datamaskinen eller en bærbar PC / notatbok, bør du prøve å bruke Reimage Plus-programvaren som kan skanne arkiver og erstatte skadede og manglende filer. Dette fungerer i de fleste tilfeller der problemet er oppstått på grunn av systemkorrupsjon. Du kan laste ned Reimage Plus ved å klikke her- Trykk på Windows-tasten + R for å åpne en Kjør- boks. Skriv deretter inn ms-innstillinger: lagringspolicyer og trykk Enter for å åpne Lagringsinnstillinger .
- I innstillingene for lagringsavstand, rull ned til Frigjør plass nå og merk av i boksen ved siden av Slett tidligere versjoner av Windows .
- Trykk på knappen Clean now og vent på at prosessen skal fullføres. Når prosessen er fullført, start datamaskinen på nytt og se om Windows.old- mappen er fjernet.
Hvis du fremdeles ser Windows.old- mappene, og fortsatt ikke kan fjerne den ved å slette den på vanlig måte, flytter du ned til mer avanserte måter å slette den.
Metode 4: Slette Windows.old-mappen etter å ha hevdet eierskap
De fleste brukere som har slitt med dette problemet for en stund, har endelig klart å fjerne mappen Windows.old etter å ha gjort krav på eierskap av den.
Her er en rask veiledning om hvordan du krever eierskap av Windows.old- mappen for å kunne slette den:
- Høyreklikk på Windows.old- mappen og velg Egenskaper .
- I Windows.old Properties, gå til kategorien Sikkerhet og klikk på Avansert .
- Deretter trykker du på Endre- knappen på den nylig viste boksen.
- Skriv inn administratorer i vinduet Velg bruker eller Gruppe, og velg deretter Kontroller navnene . Når navnet er blitt identifisert, trykk OK for å lukke vinduet Velg bruker eller Gruppe, og klikk deretter Bruk på vinduet Avanserte sikkerhetsinnstillinger for Windows.old .
- Deretter går du tilbake til fanen Sikkerhet og klikker på Rediger- knappen. Deretter i Tillatelser for Windows.old- mappen, merk av for Tillat- boksen som er tilknyttet Full kontroll, og klikk deretter på Bruk .
- Nå som du tok fullt eierskap til mappen, bør du kunne slette Windows.old tradisjonelt. Høyreklikk bare på det og velg Slett eller bruk tastaturknappen.
Hvis du fremdeles er forhindret i å slette mappen, går du videre til neste metode.
Metode 5: Slette Windows.old i en forhøyet kommandoprompt
Denne metoden innebærer å bruke en forhøyet ledetekst for å slette windows.old- mappen med administrative rettigheter. Selv om det krever en viss teknisk kunnskap, kan trinnene nedenfor følges ganske enkelt, og et resultat er ekstremt sannsynlig.
Her er en rask guide til å åpne en forhøyet ledetekst og bruke den til å slette windows.old :
- Be om Start-menyen og søk etter cmd . Deretter høyreklikker du på Kommandoprompt og velger Kjør som administrator .
- I den forhøyede kommandoprompt skriver du inn eller kopierer følgende kommandoer, og trykker på Enter etter hverandre:
takeown /FC:\Windows.old / A / R / DY
icacls C: \ Windows.old / grant * S-1-5-32-544: F / T / C / Q
RD / S / QC:\Windows.old
Merk: Husk at hvis du har en annen OS-stasjon, må du erstatte C fra kommandoene ovenfor med riktig bokstav. - Når alle kommandoene er riktig innført og brukt, kan du lukke den forhøyede ledeteksten på en trygg måte. Se om metoden har vært vellykket ved å se om Windows.old er fjernet.
Hvis metoden ikke lyktes i å fjerne Windows.old-mappen, eller hvis du fikk en feil etter at du har lagt inn den siste kommandoen, går du over til Metoden nedenfor.
Metode 6: Slette Windows.old mappe fra avanserte alternativer
Hvis en forhøyet kommandoprompt ikke var nok til å skaffe de nødvendige tillatelsene for å slette Windows.old-mappen, kan du bare bruke triks ved hjelp av en kommandoprompt ved oppstart.
For å følge trinnene nedenfor, følg denne veiledningen ( her ) for å få tilgang til de avanserte alternativene i Windows 10, og klikk deretter på Kommandoprompt .
Når du har tastet inn kommandoprompt under oppstart, følger du trinnene nedenfor for å slette Windows.old-mappen:
- Skriv inn kommandoen i vinduet Kommandoprompt, og trykk på Enter for å bruke det:
RD / S / QC:\Windows.old
Merk: Husk å erstatte bokstaven C med en annen hvis du har en egendefinert plassering for operativsystemet. - Når kommandoen har blitt brukt, lukk Kommandoprompt og trykk Fortsett for å starte operativsystemet normalt. Når oppstarten er fullført, naviger til plasseringen til windows.old og se om den nå er fjernet.
Hvis denne metoden ikke var effektiv, er det sannsynlig at slettingen forhindres av en dårlig skrevet driver. I et slikt tilfelle har brukeren lite valg, men å vente på en månedsperiode å passere når Windows automatisk vil fjerne Windows.old-mappen.
PRO TIPS: Hvis problemet er med datamaskinen eller en bærbar PC / notatbok, bør du prøve å bruke Reimage Plus-programvaren som kan skanne arkiver og erstatte skadede og manglende filer. Dette fungerer i de fleste tilfeller der problemet er oppstått på grunn av systemkorrupsjon. Du kan laste ned Reimage Plus ved å klikke her