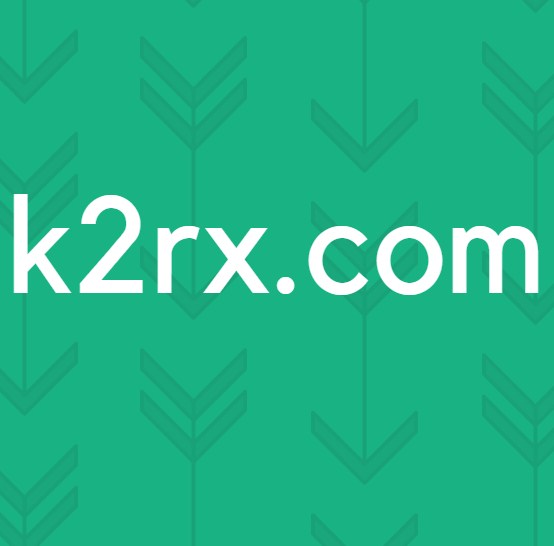Hvordan fikser jeg Microsoft Word sluttet å jobbe på Windows 10?
Med den økende berømmelsen til Microsoft Office har applikasjonene som MS Word fått verdensomspennende brukere. Jo flere brukere det er, jo flere problemer er det. “Microsoft Office Word har sluttet å fungere” er et av de mest bekymrede spørsmålene for mange Word-brukere. Vanligvis, når et Microsoft-ord slutter å fungere, vises, har du to tilgjengelige alternativer: sjekk online for en løsning eller lukk programmet. Når du velger å lukke applikasjonen, kan du støte på et annet problem som Microsoft ikke vil åpne. Når du velger å sjekke en løsning online, åpnes det et vindu med et bing-søk som standard, noe som heller ikke hjelper situasjonen. Feilmeldingen er som følger:
Hva får Microsoft Word til å slutte å fungere på Windows 10?
Med unntak av å finne de riktige løsningene for å løse Microsoft-kontoret har sluttet å fungere feil på Windows 10, er det svært nødvendig å vite årsakene til at Word-feilen din for å unngå at problemer som disse i utgangspunktet oppstår. Listen over årsaker er som følger:
- Oppdater Microsoft Word / Office: Brukeren bør holde programvaren oppdatert, så for å oppdatere Microsoft word, åpne Microsoft Word og klikk Fil> Konto> Produktinformasjon> Oppdateringsalternativer og klikk Aktiver oppdatering og velg deretter Oppdater nå.
- Sjekk ødelagt fil: Noen ganger er orddokumentfilen ødelagt som ikke kan åpnes i Microsoft Word og får en feilmelding om at Microsoft Word stoppet. Brukeren kan prøve å åpne en annen fil i MS Word for å sjekke om det er et programvareproblem, eller at filen er ødelagt.
Løsning 1: Deaktiver tillegg i sikker modus
Å starte et Microsoft Word for Windows-program i Word Safe Mode kan tillate deg å bruke det trygt når det har oppstått visse problemer. Dette er nyttig når du trenger å åpne en fil som du ikke kan i normal modus fordi programmet krasjer, eller hvis du trenger hjelp til å identifisere et tillegg eller utvidelse som kan forårsake et problem ved oppstart. Det første feilsøkingstrinnet er å se om Word fungerer i sikkermodus. Hvis det fungerer i sikkermodus, kan et COM-tillegg gi problemer (Et COM-tillegg er et tilleggsprogram som utvider funksjonene til Microsoft Word ved å legge til egendefinerte kommandoer og spesialfunksjoner).
- Lukk Microsoft Word ved å høyreklikke på Microsoft Word-ikonet i oppgavelinjen og velg Lukk-vinduet. Dette vil avslutte alle de pågående bakgrunnsprosessene knyttet til Microsoft Word.
- trykk Windows + R. tastene på tastaturet for å åpne dialogboksen Kjør.
- Type vinnord / safe og trykk Tast inn eller klikk OK. Dette starter Microsoft Word i sikkermodus.
Merk: Hvis MS Word fungerer bra i sikker modus, deaktiver alle COM-tillegg (mens du er i sikker modus) og start Word på nytt. Aktiver tilleggene en gang til for å identifisere den skyldige. Følg trinnene nedenfor for å deaktivere tilleggene. - Klikk Fil og klikk deretter Alternativer. Dette åpner et vindu som inneholder alle alternativene du kan gå gjennom i MS Word.
- Klikk på Tillegg fra alternativlisten, i venstre rute.
- Velg nederst COM-tillegg fra rullegardinmenyen og klikk på Gå. Dette åpner en dialogboks.
- Fjern merket alle tilleggene og klikk OK å bekrefte. Enkelte utdaterte tillegg er mer sannsynlig å forårsake problemer som den som blir vurdert.
- Lukk dialogboksen og MS Word. Prøv å kjøre MS Word normalt og se om det fungerer.
- Gjenta trinn 1 - 3 for å aktivere tilleggene, ett om gangen, og sjekk hvilket tillegg som forårsaker denne feilen.
Hvis Office-applikasjonen ikke starter i trinn 7, merker du av om det er et annet tilleggsprogram i Administrer-listen (akkurat som COM-tillegg). I tilfelle det er, gjenta denne prosessen også for disse tilleggene.
Vi har mottatt rapporter om krasj som oppstår når Office Compatibility Pack-tillegget er installert. Dette tillegget lar folk bruke eldre versjoner av Office, dvs. Office 2003, Office 2000 osv. Slik at de kan åpne, redigere og lagre dokumenter, arbeidsbøker og presentasjoner som ble opprettet i nyere versjoner av Word, Excel og PowerPoint. . Hvis du bruker Office 2010 eller nyere, kan du trygt avinstallere dette tillegget for å bli kvitt problemet. Slik avinstallerer du tillegget:
- Klikk Start, Søk Kontrollpanel, og åpne den. Dette åpner kontrollpanelvinduet som inneholder alle innstillingene knyttet til forskjellige Windows-moduler, dvs. nettverk, system og maskinvare, etc.
- Klikk på under Programmer Avinstaller et program. Dette åpner en liste over installerte programmer på din PC.
- Velg listen i listen over installerte programmer Kompatibilitetspakke for Office-systemet, høyreklikk på den og velg Avinstaller. Hvis en dialogboks vises, følger du instruksjonene på skjermen for å fjerne programmet helt fra PCen.
Hvis du fortsatt står overfor problemet, er denne feilen ikke relatert til tillegg. Gå videre til neste løsning for å bli kvitt dette problemet.
Løsning 2: Reparer Microsoft Word-installasjon
Det er stor sannsynlighet for at du står overfor denne feilen fordi noen systemfiler for Microsoft Word kan ha blitt ødelagt. Microsoft Office leveres med en funksjon av Installasjonsreparasjon som verifiserer integriteten til de nåværende systemfilene og fikser eller reparerer alle ødelagte. Denne løsningen viste seg å være nyttig for mange brukere online. Følg trinnene nedenfor:
- Klikk Start, Søk Kontrollpanel, og åpne den. Dette åpner Kontrollpanel-vinduet som inneholder alle innstillingene knyttet til forskjellige Windows-moduler, dvs. nettverk, system og maskinvare, etc.
- Klikk på under Programmer Avinstaller et program. Dette åpner en liste over installerte programmer på din PC.
- Lokaliser Microsoft Word, høyreklikk på den og velg Endring. Dette åpner et vindu som inneholder alternativer, dvs. reparasjon, avinstallasjon, etc. for Microsoft Word.
Merk: Kontorversjonen din blir skrevet rett ved siden av Microsoft Word som vist på bildet nedenfor. - Velg fra flere gitte alternativer Reparere og klikk Fortsette. Dette starter reparasjonsprosessen. Det kan ta tid, så vent til den blir ferdig.
Merk: For nyere versjoner av Microsoft Office, dvs. Microsoft Office 365, kan du velge Rask reparasjon og klikk Reparere etter trinn 3. Det er god praksis å bruke hurtigreparasjonsalternativet først, da det vil fikse mange ting ganske og raskt. - Hvis hurtigreparasjon ikke hjelper, kan du bruke Online reparasjon alternativ. Det vil ikke slette de eksisterende Office-innstillingene eller Outlook-profilen og datafilene. Problemet ditt bør løses nå. Hvis det ikke gjør det, kan du gå til den endelige løsningen.
Løsning 3: Rengjør Avinstaller og installer MS Word / Office på nytt
Hvis løsningene ovenfor ikke fungerer for deg, er det stor mulighet for at noen av Microsoft Word-systemfilene er skadet permanent og ikke kan løses ved hjelp av reparasjonsverktøyet. Den enkle løsningen ville være å fullstendig avinstallere Microsoft Word og installere den nyeste versjonen på nytt. Denne løsningen viste seg å være nyttig for mange brukere online. Følg trinnene nedenfor for å gjøre det:
- Klikk Start, Søk Kontrollpanel, og åpne den. Dette åpner kontrollpanelvinduet som inneholder alle innstillingene knyttet til forskjellige Windows-moduler, dvs. nettverk, system og maskinvare, etc.
- Klikk på under Programmer Avinstaller et program. Dette åpner en liste over installerte programmer på din PC.
- Å velge Microsoft Word / Office fra listen over installerte programmer og klikk Avinstaller. Dette starter avinstallasjonsprosedyren. Denne prosedyren kan ta tid, så vent til den blir ferdig.
- trykk Windows + R. tastene på tastaturet for å åpne dialogboksen Kjør.
- Type % appdata% og klikk OK. Dette tar deg til en skjult mappe med navnet AppData der brukerdata lagres for forskjellige applikasjoner som er installert på PCen.
- Åpen Microsoft-mappen, høyreklikk på Word-mappe og velg Slett. Klikk videre Ja for å bekrefte slettingsprosessen.
- Lukk alle vinduer og trykk på igjen Windows + R. tastene på tastaturet for å åpne dialogboksen Kjør.
- Type % Programdata% og klikk OK. Dette tar deg til en skjult mappe som heter ProgramData der programrelaterte innstillinger eller data lagres.
- Gjenta trinn 5. Nå har du avinstallert Microsoft Word / Office helt fra PC-en.
- Installer Microsoft Word / Office igjen fra det nedlastede oppsettet. Dette skal endelig løse problemet ditt.