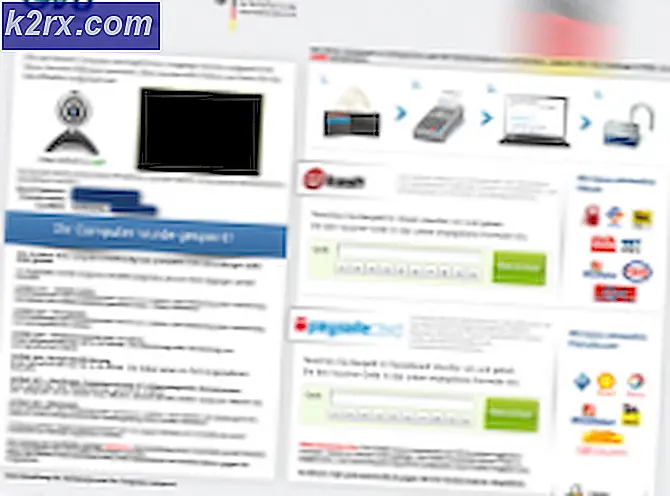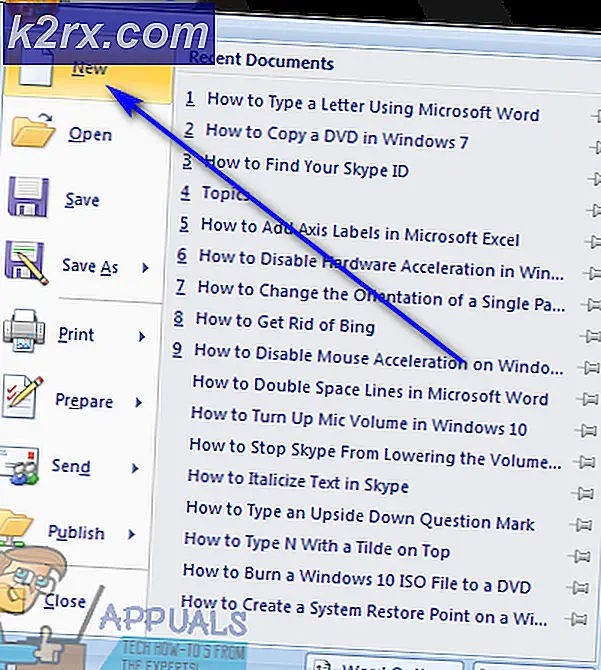Slik øker du Outlook Standard Limit
De fleste e-postleverandører begrenser den maksimale e-poststørrelsen som kan sendes eller mottas av en konto. Men det er faktisk en nødvendig begrensning - ellers kan e-postene enkelt utnyttes ved å bli oversvømmet med svært store e-postmeldinger.
Hvis du prøver å sende en e-post som overstiger maksimalgrensen til mottakeren, vil den hoppe av og du får en feil tilbake i postkassen din. Outlook nekter å sende e-post med vedlegg større enn 20 MB. Det er ubeleilig, fordi de fleste e-postservere lar brukerne sende 25 MB eller større e-poster. Det er imidlertid måter å sende meldinger som er større enn 20 MB med Outlook, så lenge du sørger for at e-postleverandøren aksepterer det.
Hvis du prøver å sende en fil som er større enn 20 MB i Outlook, får du en melding som ligner på vedleggsstørrelsen overstiger den tillatte grensen. En annen variant av denne feilen er Filen du legger til er større enn serveren tillater.
Hvis du er i denne situasjonen, er det flere måter å takle dette problemet på. En måte å redusere problemet på er å laste opp store vedlegg på skybrettstasjoner og bare sende lenken til mottakeren via en e-post. Cloud-servere vil tillate deg å laste opp filer så store som 15 GB uten kostnad.
En annen, mer elegant løsning ville være å øke standardgrensen for vedlegg i Outlook for å matche e-postserverens standardstørrelse. For Gmail og noen andre e-postleverandører vil det ikke være en stor forbedring, men hvis du bruker en selvstendig e-postserver eller Exchange, kan du gå langt høyere.
Nedenfor har du en samling metoder som lar deg sende større filer via Outlook. Ta en titt!
Metode 1: Endre grense for vedleggsstørrelse i Registerredigering
Guiden nedenfor viser hvordan du redigerer registeret slik at Outlook gir større grenser for vedlegg. Vi skal endre parameteren for MaximumAttachmentSize ved hjelp av Registerredigering . Her er hva du trenger å gjøre:
- Trykk på Win-tasten + R for å åpne dialogboksen Kjør. Skriv regedit i boksen ved siden av Åpne: og trykk OK .
- Avhengig av din Windows-versjon vil du bli tatt til en brukerkontokontroll- boks. Klikk på Ja for å gå videre.
- Når registreringseditoren er åpnet, naviger til preferansemappen ved å følge stiene nedenfor. Pass på at du følger den aktuelle banen i henhold til Outlook-versjonen.
- Outlook 2016: HKEY_CURRENT_USER \ Software \ Microsoft \ Office \ 16.0 \ Outlook \ Innstillinger
- Outlook 2013 : HKEY_CURRENT_USER \ Software \ Microsoft \ Office \ 15.0 \ Outlook \ Innstillinger
- Outlook 2010 : HKEY_CURRENT_USER \ Software \ Microsoft \ Office \ 14.0 \ Outlook \ Innstillinger
- Outlook 2007 : HKEY_CURRENT_USER \ Software \ Microsoft \ Office \ 12.0 \ Outlook \ Preferences
- Klikk en gang på mappen Preferences for å velge den. Med mappen valgt, gå til Ny> DWord (32-biters) Verdi.
- Kontroller nå Decimal- alternativet og skriv inn begrensning for vedleggsstørrelse i Verdidata- boksen. Størrelsesgrensen må legges i kilobytes. Hvis du for eksempel vil angi størrelsesgrensen til 25 MB, må du skrive inn 25600 . Det er god praksis å redusere Outlook-grensen for å tillate litt wiggle-rom på minst 500 kB.
Merk: Hvis du bruker Exchange, anbefales det ikke å sette MaximumAttachmentSize høyere enn kontoen er tillatt. Hvis du ikke klarer det, vil meldingen ikke sendes. Enda mer, ikke forlatt filstørrelsen grensen til 0, da det vil gjøre alle dine e-poster uoverførbare. - Trykk på Ok og lukk registerredigering.
- Prøv å sende en e-post via Outlook med et vedlegg som er større enn størrelsen som tidligere ble tillatt.
Metode 2: Endre standardstørrelsesgrensen med Kutools
Hvis du fant trinnene ovenfor for komplisert, er det en enklere måte å endre størrelsesgrensen. Vi har funnet ut at bruk av Kutools for Outlook vil automatisere mange trinnene og gjøre endring av vedlegget begrenset størrelse mye enklere. Kutools for Outlook er et Outlook-tilleggsprogram som er utformet for å forenkle de oppgavene du gjør daglig i Outlook.
PRO TIPS: Hvis problemet er med datamaskinen eller en bærbar PC / notatbok, bør du prøve å bruke Reimage Plus-programvaren som kan skanne arkiver og erstatte skadede og manglende filer. Dette fungerer i de fleste tilfeller der problemet er oppstått på grunn av systemkorrupsjon. Du kan laste ned Reimage Plus ved å klikke herHeldig for oss, den har en serie med flere innstillinger, en av dem er en intuitiv måte å endre Maksimal vedleggsstørrelse på. Kutools er kompatibel med Outlook 2016, Outlook 2013, Outlook 2010 og Office 365.
Husk at Kutools ikke lar deg sende e-postvedlegg som er større enn grensen pålagt av e-postleverandøren din. Det gjør akkurat det samme som den første metoden, men det er mye enklere.
Her er en rask veiledning om hvordan du endrer standard Maksimal vedleggsstørrelse ved hjelp av Kutools.
Endre størrelsen på maksimalt vedlegg med Kutools-tillegget
- Lukk Outlook helt.
- Last ned og installer Kutools for Outlook fra denne linken. Dette er en pålitelig link, så du bør bruke den og unngå å laste ned tillegg fra skyggefulle steder.
- Åpne Outlook og klikk på den nye Kutools- kategorien. Dette vil bringe ut en helt ny meny. Se etter Valg og dobbeltklikk på det.
- Velg nå kategorien Andre og skriv inn ønsket grense størrelse du vil ha i tekstboksen ved siden av Maksimal vedleggsstørrelse.
Merk: Pass på at du legger inn verdien i KB. Også, hold verdien under grensen pålagt av e-postleverandøren din. Ikke sett verdien til 0 fordi den gjør at Outlook-klienten din ikke kan sende vedlegg. - Trykk Ok for å bekrefte og starte Outlook-programvaren på nytt slik at endringene kan tre i kraft.
Metode 3: Bruke E-postkomprimeringsverktøy
Hvis du leter etter en mer elegant løsning, er den beste måten å sende store vedlegg i Outlook, å bruke e-komprimeringsverktøy. Et verktøy som dette vil automatisk komprimere store filer så snart du legger det til i utkastet. Etter å ha gått over flere verktøy, bestemte vi oss for å ha WinZip Express fordi den har sømløs integrasjon med de fleste Outlook-versjoner og er ekstremt pålitelig.
WinZip Express vil komprimere vedlegget til en Zip-fil og automatisk laste det opp til skyen. Da vil det erstatte vedlegget med en effektiv nedlastingskobling. Dette vil hjelpe deg å omgå eventuelle grenser for e-postvedlegg som du kan håndtere. For ikke å nevne det gir ekstra sikkerhet ved å bruke kryptering.
WinZip Express er kompatibel med Outlook 2013, Outlook 2010 og Outlook 2007. Du kan installere det herfra gratis. Så snart du installerer tillegget, starter det automatisk hver gang du åpner Outlook. Du kan bekrefte at det fungerer ved å sjekke om du ser WinZip Express-gruppen i menylinjen.
Du kan få tilgang til Bruk Cloud Services- menyen for å finne ut hvilke skygtjenester som skal brukes når du arbeider med store vedlegg. Så snart du trykker Send, vil WinZip Express kontrollere om vedlegget overskrider standardstørrelsesgrensen. Hvis størrelsen er under det, vil den bruke komprimering til den og laste opp filen til det tidligere valgte skylagringsområdet. Endelig vil det erstatte vedlegget med en elegant nedlastingslink.
PRO TIPS: Hvis problemet er med datamaskinen eller en bærbar PC / notatbok, bør du prøve å bruke Reimage Plus-programvaren som kan skanne arkiver og erstatte skadede og manglende filer. Dette fungerer i de fleste tilfeller der problemet er oppstått på grunn av systemkorrupsjon. Du kan laste ned Reimage Plus ved å klikke her