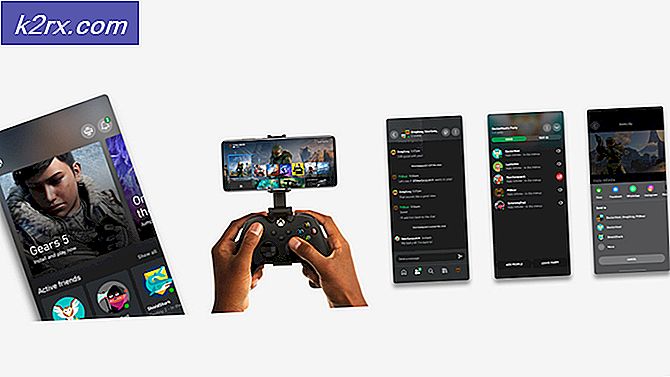Slik deaktiverer du Xfinity Wi-Fi på en Mac
Mange MacBook-brukere har et problem med uønsket automatisk og kontinuerlig å bli med Xfinity Wi-Fi når den er tilgjengelig. Dette skjer selv for brukere som ikke har Xfinity-konto. I stedet for å koble til et aktivt Wi-Fi-nettverk med internettilgang, sitter brukerne fast på Xfinity Wi-Fi-tilkoblinger. Til og med å sette inn en annen tilkobling som standard løser ikke dette problemet permanent - det virker til det slås av. Når brukere slår på MacBooks på nytt, går de tilbake til et ikke-fungerende Xfinity-nettverk. Hvis du har dette problemet og vil stoppe det, er det hvordan du gjør det.
Metode # 1: Fjern Xfinity Network
Hvis du arbeider med et Xfinity-nettverk (du bruker datamaskinen hjemme, og i stedet på Wi-Fi, kobles den til et bestemt Xfinity-nettverk), kan du fjerne Xfinity-nettverket fra Macintosh.
- Først klikker du på ikonet Nettverk øverst til høyre på Mac-skjermen.
- Fra rullegardinmenyen velger du Åpne nettverksinnstillinger .
- Klikk på Avansert- knappen, og velg Wi-Fi- fanen .
- I vinduet Foretrukne nettverk velger du Xfinity- nettverket som plager deg.
- Mens du er valgt, klikker du på - (minus) -tegnet under vinduet Foretrukne nettverk.
- Når du blir bedt om å bekrefte, klikker du Fjern . (Dette bør fjerne nettverket fra de lagrede nettverksinnstillingene.)
- Klikk nå OK, og klikk på Bruk . Deretter lukker du vinduet.
Du kan bruke denne metoden for å fjerne alle Wi-Fi-nettverk du ikke vil koble til.
Metode nr. 2: Endre Wi-Fi-nettverk prioritet
Hvis du bruker MacBook på farten (som de fleste av oss gjør), kan du prioritere Wi-Fi-nettverkene du bruker, og angi Xfinity-nettverk til bunnen. På den måten, når du befinner deg i dette området, kobler MacBook til de høyere prioriterte nettverkene.
PRO TIPS: Hvis problemet er med datamaskinen eller en bærbar PC / notatbok, bør du prøve å bruke Reimage Plus-programvaren som kan skanne arkiver og erstatte skadede og manglende filer. Dette fungerer i de fleste tilfeller der problemet er oppstått på grunn av systemkorrupsjon. Du kan laste ned Reimage Plus ved å klikke her- Klikk på Nettverk- ikonet øverst til venstre på Mac-en.
- Fra rullegardinmenyen velger du Åpne nettverksinnstillinger .
- Klikk på Avansert- knappen, og velg Wi - Fi- fanen .
- Velg nettverket du vil bruke, og dra det til toppen av listen.
- Velg Xfinity- nettverket (e) og dra dem til bunnen .
- Klikk på OK .
- Klikk på Bruk for å lagre endringene, og lukk vinduet.
Metode # 3: Deaktiver automatisk tilkobling av Xfinity Networks
- Klikk på Apple- ikonet øverst til venstre på skjermen.
- Velg Systemvalg fra rullegardinmenyen.
- Klikk på Nettverk .
- I nettverklisten velger du Xfinity- nettverket du vil slutte å bli med automatisk. (Du må være innenfor Wi-Fi-området for det aktuelle nettverket for å se det på denne listen.)
- Fjern merket i boksen automatisk delta i dette nettverket .
- Gjenta denne prosessen for alle Wi-Fi-nettverk du vil forhindre automatisk tilkobling.
Gi oss beskjed om hvilke av disse metodene som passer best for deg. Du er også velkommen til å dele med oss hvis du vet hvilken som helst annen løsning for dette vanlige problemet, i kommentarfeltet nedenfor.
PRO TIPS: Hvis problemet er med datamaskinen eller en bærbar PC / notatbok, bør du prøve å bruke Reimage Plus-programvaren som kan skanne arkiver og erstatte skadede og manglende filer. Dette fungerer i de fleste tilfeller der problemet er oppstått på grunn av systemkorrupsjon. Du kan laste ned Reimage Plus ved å klikke her