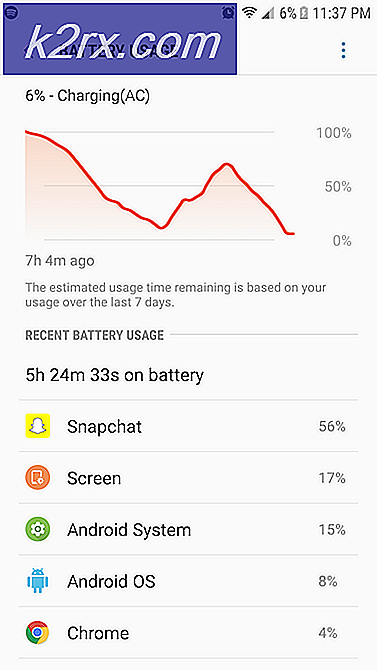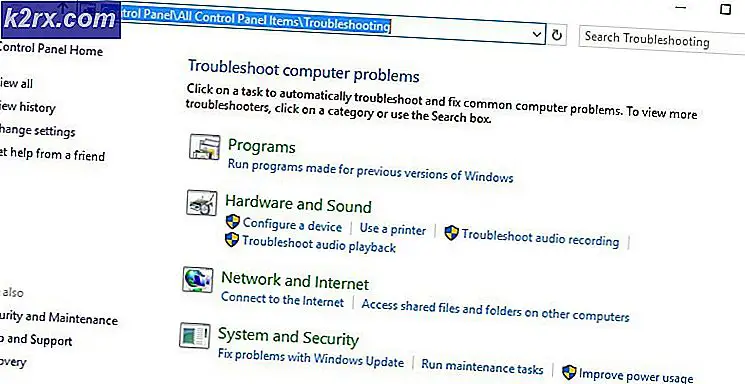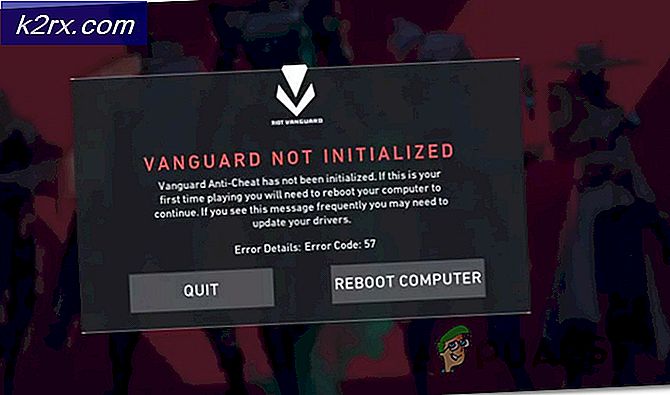Hvordan fikser jeg kamerautgang i svart-hvitt monotone?
Kameraet kan vise svart-hvitt-utdata hvis det ikke er riktig konfigurert. Videre kan en utdatert kameradriver eller Windows på systemet ditt også føre til feilen som diskuteres.
Problemet oppstår når en bruker prøver å bruke (integrert eller eksternt) kamera (i et hvilket som helst program), men kameraet sender ut (uavhengig av bilder, videoer, videokonferanser / møter eller live streams) bare i svart-hvitt. Problemet er ikke begrenset til en bestemt produsent av PC eller kamera.
Før du går videre med løsningene for å endre fargen på kameraet ditt (dvs. fra svart-hvitt), må du sørge for at kamera er fungerer ikke i nattmodus. Sjekk også om det er ingen klistremerke (eller annen type blokkering) på kameraobjektiv eller blits. Videre vil det være en god ide å sjekke kameraet ditt (hvis ikke et internt / integrert kamera) med en annen PC for å utelukke maskinvareproblemer. I tilfelle av et internt / integrert kamera, sjekk om problemet består i sikker modus på systemet ditt. Hvis du støter på problemet med et enkelt program, sjekk om installere programmet på nytt løser problemet.
Løsning 1: Endre kamerainnstillingene
Du kan mislykkes i å bruke kameraet i fargemodus hvis kamerainnstillingene dine forhindrer det fra å gjøre det. I dette tilfellet kan endring av relevante kamerainnstillinger løse problemet. Du kan bruke kameraprogramvaren (som Thinkvantage Communication Utility, hvis installert), innebygd kameraapp eller Skype (personlig eller forretningsversjon).
Aktiver farge for kameraet
- Start Skype søknad og Logg inn bruker legitimasjonen din (hvis du ikke allerede er logget på).
- Klikk deretter på 3 horisontale ellipser (øverst til høyre i venstre rute i Skype-vinduet) og velg Innstillinger.
- Nå styr til Lyd video fanen (i venstre rute) og klikk på Webkamerainnstillinger (i høyre rute).
- Så sørg for det ColorEnable er merket (du finner den kanskje i Video Proc Amp-fanen) og sjekk deretter om kameraproblemet er løst.
Hvis du prøver å bruke kamera programvare (kan startes gjennom oppstartsmenyen), så kan du finne alternativet (enten å aktivere farger eller deaktivere svart-hvitt) i Innstillinger, Verktøy eller Alternativer-menyen. Hvis du har Dell Webcam Central-programvare, så sørg for at fargeskifte er aktivert i Innstillinger for applikasjonen.
Endre metningsinnstillinger på kameraet ditt
- Start Skype og Logg Inn bruker legitimasjonen din.
- Åpne deretter Skype Innstillinger (klikk på de tre horisontale ellipsene øverst til høyre i venstre rute) og naviger til Audio & Video-fanen.
- Nå åpen Webkamerainnstillinger og sørg for at Metning bar ikke er nær null (fordi hvis det er nær null, kan det føre til svart-hvitt-utdata fra kameraet).
- Klikk deretter på Søke om for å lagre endringene og sjekke om kameraet har begynt å fungere i fargemodus.
Tilbakestill kamerainnstillinger til standardinnstillinger
- Start Skype applikasjonen og åpne dens Innstillinger.
- Naviger deretter til Lyd video fanen og åpne Webkamerainnstillinger.
- Klikk nå på Misligholde -knappen for å tilbakestille kamerainnstillingene til standard og sjekke om kameraet fungerer bra.
Hvis du bruker Cyberlink YouCam-programvare, følg deretter trinnene nedenfor:
- Start Cyberlink YouCam-programvare og åpne Forbedre gjeldende video og bilde (den som har hjul og pæreikon).
- Klikk nå på Misligholde -knappen (du må kanskje åpne Avansert) og sjekk om det ordner opp i kameraproblemet.
Hvis du bruker Dell Webcam Central, følg deretter trinnene nedenfor:
- Start Dell Webcam Central applikasjonen og åpne dens Innstillinger.
- Klikk deretter på Gjenopprett standardinnstillinger knappen og sjekk om kameraet har begynt å produsere i fargemodus.
Løsning 2: Rull tilbake kameradriveren
Tredjepartsleverandører fortsetter å oppdatere enhetsdriverne for å holde tritt med den siste økologiske utviklingen. Men en buggy enhetsdriveroppdatering av kameraet ditt kan forårsake feilen som diskuteres. I dette tilfellet kan det løse problemet å rulle tilbake til den forrige versjonen av driveren.
- Høyreklikk på Windows -knappen for å starte hurtigtilgang-menyen og velge Enhetsbehandling.
- Nå utvide Imaging Devices og Høyreklikk på din kamera.
- Velg deretter Eiendommer og naviger til Sjåfør fanen.
- Klikk nå på Rull tilbake driver knapp og vente for å fullføre tilbakeføringsprosedyren.
- Deretter start på nytt PCen din og sjekk om systemets kamera fungerer bra. I så fall må du kanskje hindre Windows i å oppdatere arbeidsdriveren.
Løsning 3: Oppdater drivere og Windows på systemet ditt til den siste utgivelsen
Microsoft og andre leverandører fortsetter å oppdatere drivere og Windows for å holde tritt med de nyeste teknologiske fremskrittene og lappe de rapporterte feilene (for eksempel å forårsake det aktuelle kameraproblemet). I dette scenariet kan det løse det nåværende kameraproblemet å oppdatere driverne og Windows til systemet ditt til den siste utgivelsen.
- Manuelt Oppdater drivere og Windows (sørg for at ingen ekstra eller driveroppdatering venter) av systemet ditt til den siste versjonen. Hvis du bruker en oppdateringsverktøy (som Dell Support Assistant), bruk deretter verktøyet til å oppdatere driverne. Hvis du bruker et kamera som LifeCam Studio, må du sørge for at det er firmware er oppdatert.
- Etter oppdatering, sjekk om kameraproblemet er løst.
Løsning 4: Avinstaller Buggy Windows Update
Kameraproblemet kan være et resultat av en buggyoppdatering fra Microsoft. I dette tilfellet kan du fjerne problemet ved å fjerne feilinformasjonen.
- Slå den Windows nøkkel og lansering Innstillinger.
- Nå, i venstre rute, åpner du Oppdatering og sikkerhet og velg Vis oppdateringslogg (i høyre rute).
- Åpne deretter Avinstaller oppdateringer og velg oppdateringen forårsaker problemet.
- Klikk nå på Avinstaller og følg instruksjonene for å avinstallere oppdateringen.
- Sjekk deretter om problemet er løst. I så fall må du kanskje stoppe oppdateringen midlertidig som forårsaker problemet.
Hvis problemet oppstod etter en funksjonsoppdatering, må du kanskje gå tilbake til den eldre versjonen av Windows 10.
- Åpen Oppdatering og sikkerhet (trinn 1 til 2) som diskutert ovenfor.
- Velg nå Gjenoppretting (i venstre rute i vinduet) og klikk på Kom i gang (under Gå tilbake til den forrige versjonen av Windows).
- Deretter Følg instruksjonene på skjermen for å gå tilbake til den forrige funksjonsoppdateringen av Windows 10.
- Sjekk nå om kameraproblemet er løst.
Løsning 5: Installer kameradriveren på nytt
Du kan støte på feilen ved hånden hvis kameradriveren er skadet. I denne sammenheng kan installering av kameradrivere på nytt løse problemet.
- Start en nettleser og åpne nettsted av din kameraprodusenten (eller PC-produsent).
- Deretter nedlasting den siste driveren for kameraet ditt.
- Nå Høyreklikk på Windows -knappen for å starte hurtigtilgang-menyen og velge Enhetsbehandling.
- Utvid deretter Imaging Device og Høyreklikk på kamera.
- Nå, i menyen som vises, velger du Avinstaller enheten og i neste vindu, sjekk alternativet for Slett driverprogramvaren for denne enheten.
- Klikk deretter på Avinstaller og vente for å fullføre avinstallasjonen av kameradriveren.
- Nå start på nytt din PC og deretter installere de nedlastede driveren (i trinn 2) med administratorrettigheter.
- Deretter start på nytt PCen din, og forhåpentligvis er kameraproblemet løst.
Hvis installasjonen av driveren ikke løste problemet, og du bruker en Software pakke (som Dell Webcam Central) for å administrere kameraet, og sjekk om installere hele kameraprogramvaren på nytt (i Innstillinger >> Apper), ikke bare driveren, løser problemet.
Hvis problemet fortsatt er der, sjekk om ved hjelp av et virtuelt kameraapp løser problemet. Hvis ikke, så få kameraet ditt sjekket for noen maskinvareproblemer.