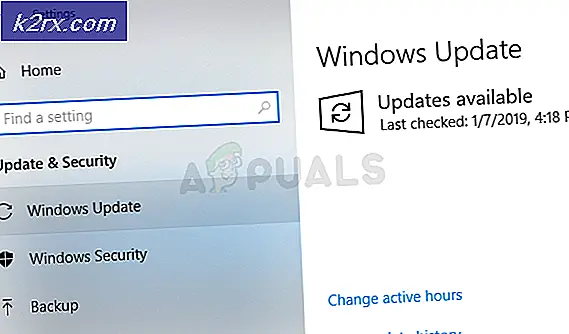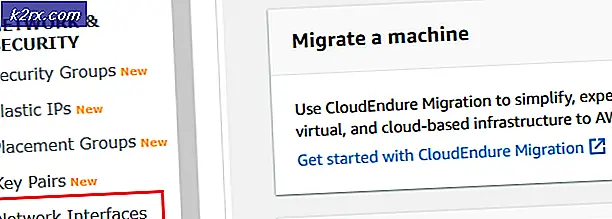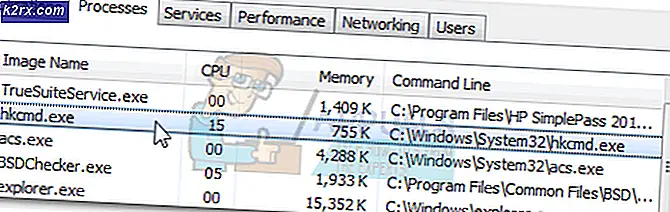Hvordan aktiverer jeg WebGL på Google Chrome
WebGL (eller Web Graphics Library, som det også er kjent) er en Javascript API som brukes til å nativt gjøre 3D-grafikk i en hvilken som helst kompatibel nettleser uten at det kreves bruk av plugin-moduler. Google Chrome er blant listen over nettlesere som er kompatible med WebGL. Imidlertid er muligheten til å slå WebGL på eller av dessverre ikke en del av Google Chromes normale innstillingsgrensesnitt så langt, og derfor har de fleste Google Chrome-brukere ingen anelse om hvordan de kan gjøre om å aktivere eller deaktivere WebGL i nettleseren. I stedet er alternativet for å aktivere eller deaktivere WebGL på Google Chrome, funnet under nettleserens eksperimentgrensesnitt, som de fleste brukere ikke engang vet, eksisterer.
WebGL er et ekstremt praktisk verktøy og kan være ganske effektivt for å forbedre kvaliteten på gjennomsnittlige Google Chrome-brukerens eventyr på World Wide Web. Dette er tilfellet, og sørg for at WebGL er aktivert på installasjonen av Google Chrome, og det er en ganske fin idé. For å aktivere WebGL på Google Chrome må du:
PRO TIPS: Hvis problemet er med datamaskinen eller en bærbar PC / notatbok, bør du prøve å bruke Reimage Plus-programvaren som kan skanne arkiver og erstatte skadede og manglende filer. Dette fungerer i de fleste tilfeller der problemet er oppstått på grunn av systemkorrupsjon. Du kan laste ned Reimage Plus ved å klikke her- Start Google Chrome.
- Skriv krom: // flagger / i URL-feltet, og trykk Enter . Å gjøre det vil ta deg til forsøkene
- Rull ned listen over eksperimenter og finn eksperimentet tittelen Deaktiver WebGL . Når dette bestemte alternativet er aktivert, forhindrer det webapplikasjoner fra å få tilgang til WebGL API, mens webprogrammer har fullstendig og ubegrenset tilgang til WebGL API, mens dette alternativet er deaktivert. Hvis dette alternativet er aktivert, er alt du trenger å gjøre for å slå WebGL på, å deaktivere dette alternativet ved å klikke på Deaktiver .
Merk: Hvis alternativet Deaktiver WebGL er allerede deaktivert (du vet fordi det vil være en Aktiver- knapp under alternativet i stedet for en deaktiver- knapp), er WebGL allerede slått på i ditt tilfelle.
- Når du er ferdig, klikker du på Relaunch Now for å starte Google Chrome på nytt, slik at endringene du har laget, kan brukes. Når Google Chrome starter, blir WebGL aktivert og webapplikasjoner vil kunne få tilgang til WebGL API.
PRO TIPS: Hvis problemet er med datamaskinen eller en bærbar PC / notatbok, bør du prøve å bruke Reimage Plus-programvaren som kan skanne arkiver og erstatte skadede og manglende filer. Dette fungerer i de fleste tilfeller der problemet er oppstått på grunn av systemkorrupsjon. Du kan laste ned Reimage Plus ved å klikke her