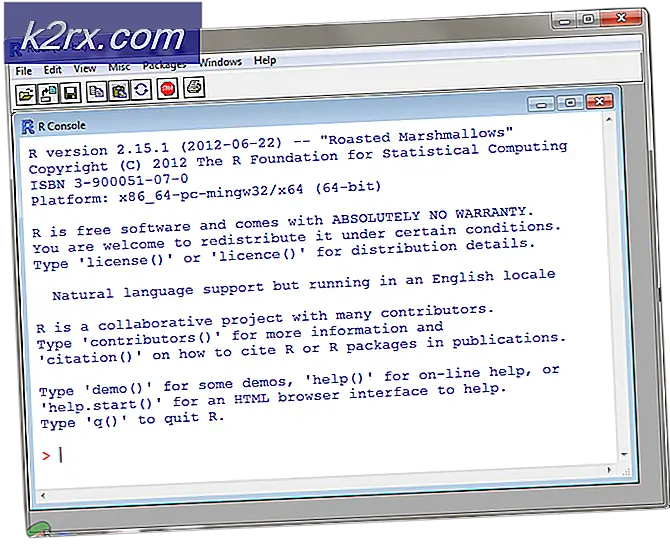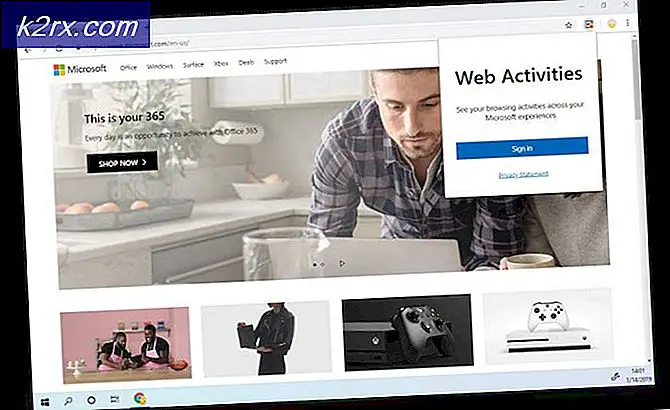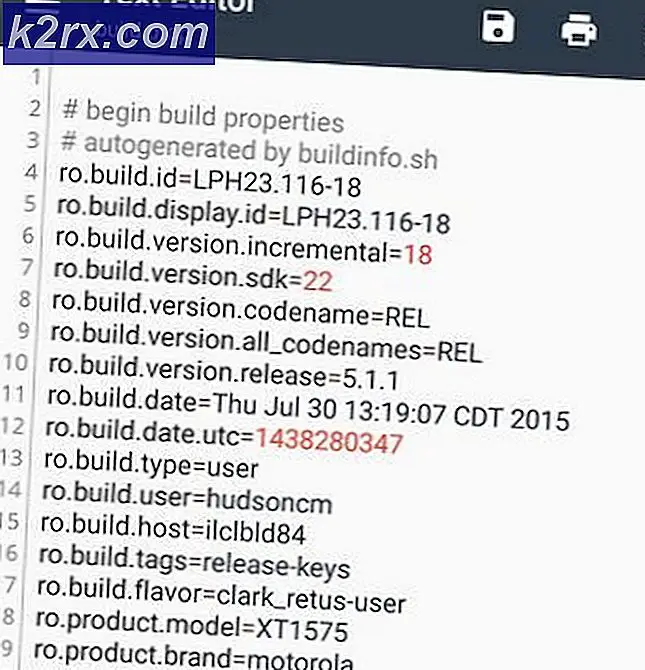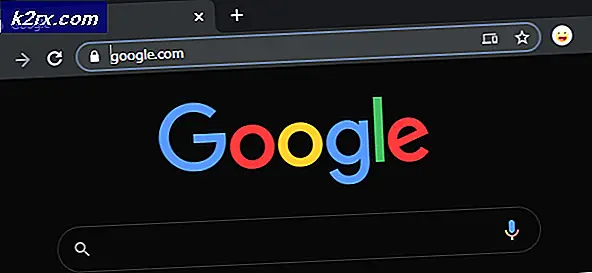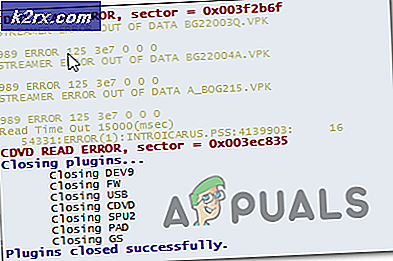Slik deaktiverer du Edge PDF Viewer i Windows 10
PDF-filer med Windows 10 kan åpnes uten å måtte installere tilleggsprogramvare. Faktisk gir Microsoft Edge, standard nettleser, opprinnelig støtte for denne typen fil. Men dette er et minimalt funksjonsalternativ som kanskje ikke tilfredsstiller behovene til brukere som er vant til å bruke en tredjeparts programvare som er langt mer funksjonsrik. De fleste av folket foretrekker å bruke Adobe-leseren til å vise sine PDF-filer, da programvaren gir en fleksibel tilnærming til å åpne, redigere og formatere filene.
Hvorfor dette skjer?
Windows 10 Filassosjonsbeskyttelsesmekanisme er faktisk det som forhindrer en hvilken som helst form for direkte endring til User Choice i registret for hver form for fil. Når det ikke finnes noen filforening i registret eller i tilfelle noen av programmene feilaktig gjør hashbortfallet til UserChoice registernøkkel til den angitte tilknytningen, utløser det tilbakestilling av filer for det programmet, slik at det bytter tilbake til standard Windows 10-settet assosiasjon.
Dette betyr at Edge vil eller kan ta over standardinnstillingene for PDF-filer på grunn av en eller annen grunn, etter en oppdatering eller andre tilfeller, og du vil bli varslet om standardinnstillingene for app tilbakestilt av handlingssenteret. Hva er mulige løsninger på dette problemet? La oss få et blikk.
Metode 1: Bruk Innstillinger
- Trykk Windows-tasten en gang
- Skriv standardprogrammer i Startsøk
- Klikk på Standardprogrammer fra søkeresultatene
- Rull ned og klikk Velg standardapper etter filtype
- Rull ned til du ser .pdf . Du bør se Microsoft Edge-ikonet på høyre side av det (i høyre rute)
- Klikk på Microsoft Edge
Klikk på ønsket søknad for å gjøre det som standard for pdf-lesing, for eksempel Adobe Acrobat Reader
Metode 2: Bruke Kontekstmeny
Du kan endre standardapp for å åpne noen form for app bare ved å høyreklikke filen og velge et alternativ derfra også. Følg trinnene nedenfor for å endre standardappene for en fil
- Finn filen du vil endre standardapp for
- Høyreklikk på filen og gå til Åpne med . Velg Velg en annen app fra den nylig åpnede menyen
- Velg ønsket app, for eksempel Adobe Acrobat Reader
- Kontroller alternativet som sier Bruk alltid denne appen for å åpne .pdf-filer
- Klikk Ok
Nå når du vil kjøre filen, åpnes den via den nye standardappen.
Metode 3: Bruke Kontrollpanel
- Hold Windows-nøkkel og trykk på X
- Klikk på Kontrollpanel
- Klikk Programmer
- Klikk på Standardprogrammer
- Klikk Associate en filtype eller protokoll med et program
- Finn og klikk .pdf fra listen
- Klikk nå på Change Program- knappen i øverste høyre hjørne
- Velg ønsket program, f.eks. Adobe Acrobat Reader, og klikk OK
Lukk nå vinduet. Nå åpnes .pdf-filer alltid i den valgte appen din.
Metode 4: Bruke Registerredigering
- Hold Windows-tast og trykk på R
- Skriv regedit. exe og trykk Enter . Klikk ja hvis det ber om bekreftelse
- Gå nå til denne adressen HKEY_CURRENT_USER \ SOFTWARE \ Classes \ Local Settings \ Software \ Microsoft \ Windows \ CurrentVersion \ AppModel \ Repository \ Pakker \ Microsoft.MicrosoftEdge_25.10586.0.0_neutral__8wekyb3d8bbwe \ MicrosoftEdge \ Capabilities \ FileAssociations . Følg trinnene nedenfor hvis du ikke er sikker på hvordan du kommer til denne banen.
- Dobbeltklikk HKEY_LOCAL_MACHINE (fra venstre rute)
- Dobbeltklikk Programvare (fra venstre rute)
- Dobbeltklikk klasser (fra venstre rute)
- Dobbeltklikk Lokale innstillinger (fra venstre rute)
- Dobbeltklikk Programvare (fra venstre rute)
- Dobbeltklikk Microsoft (fra venstre rute)
- Dobbeltklikk Windows (fra venstre rute)
- Dobbeltklikk Gjeldende versjon (fra venstre rute)
- Dobbeltklikk AppModel (fra venstre rute)
- Dobbeltklikk på Repository (fra venstre rute)
- Dobbeltklikk pakker (fra venstre rute)
- Dobbeltklikk MicrosoftEdge_25.10586.0.0_neutral__8wekyb3d8bbwe (fra venstre rute). MicrosoftEdge_25.10586.0.0 er Microsoft Edge's versionsnummer.
- Dobbeltklikk Microsoft Edge (fra venstre rute)
- Dobbeltklikk Capabilities (fra venstre rute)
- Klikk på FileAsociations (fra venstre rute)
- Finn nå linjen som sier .pdf under Navn- delen (i høyre rute)
Husk nummeret i Dataseksjonen . Merk nummeret eller ta et bilde
Gå nå til denne adressen
HKEY_CURRENT_USER \ SOFTWARE \ Classes \ AppXd4nrz8ff68srnhf9t5a8sbjyar1cr723 . Du kan gjøre det som følger trinnene nedenfor
- Rull opp i venstre rute til du er tilbake i mappen HKEY_LOCAL_MACHINE
- Klikk pilen på venstre side av HKEY_LOCAL_MACHINE
- Dobbeltklikk nå HKEY_CURRENT_USER
- Dobbeltklikk PROGRAMVAREN
- Dobbeltklikk klasser
- Klikk AppXd4nrz8ff68srnhf9t5a8sbjyar1cr723 . Du kan enkelt finne den ved å se på de siste 3 tallene
- Klikk på Rediger og velg Ny enn Strengverdi
- Skriv navnet sitt NoOpenWith og trykk Enter
- Hvis du bruker Windows 10-jubileumsoppdateringen, må du også lage en ny streng med NoStaticDefaultVerb- navnet. Følg trinnene 7-8.
Når du er ferdig, vil Microsoft Edge ikke overstyre standardappene lenger. Men etter at du har oppdatert Windows, kan du gjenta denne prosessen fordi Microsoft Edge har en tendens til å overstyre innstillingene når Windows er oppdatert.
PRO TIPS: Hvis problemet er med datamaskinen eller en bærbar PC / notatbok, bør du prøve å bruke Reimage Plus-programvaren som kan skanne arkiver og erstatte skadede og manglende filer. Dette fungerer i de fleste tilfeller der problemet er oppstått på grunn av systemkorrupsjon. Du kan laste ned Reimage Plus ved å klikke her