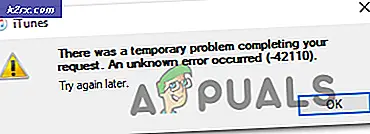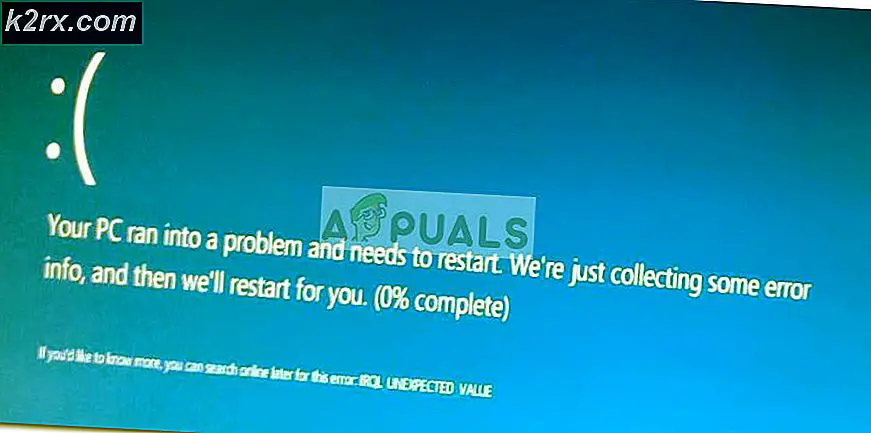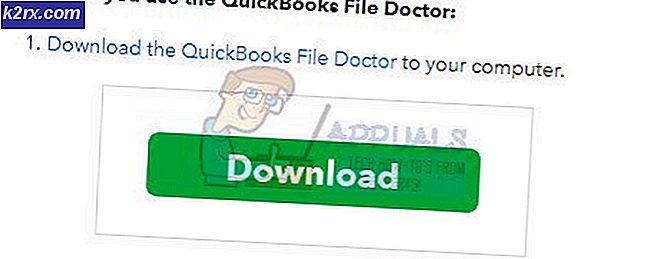Slik løser du KB3198586 ikke å installere på Windows 10
Den kumulative Windows 10-oppdateringen KB3198586 er kjent for å ha noen installasjonsproblemer. Mange brukere får feil som Windows-oppdatering fast ved den hvite ringen, Windows vender tilbake til forrige versjon og mange flere.
Hvis du står overfor de samme problemene ved å installere denne kumulative Windows 10-oppdateringen, kan den mest sannsynlige årsaken til dette være ødelagte systemfiler. Heldigvis for deg at det er noen måter å fikse dette problemet på.
Hvis du er en av de som overførte sine filer fra C til E-stasjon og opprettet en katalogkryssing på grunn av lagringsproblemer, bør du starte fra metode 5. Ellers starter du fra metode 1 og fortsetter til neste metode til problemet ditt er løst.
Metode 1: SFC og DISM-kontroll
SFC er Windows System File Check-verktøy som kan hjelpe til med å oppdage og fikse problemer med systemfiler. DISM er Deployment Image Servicing og Management som brukes til å betjene Windows Image eller en virtuell harddisk. Begge disse verktøyene er en del av Windows 10, slik at du ikke trenger å laste ned noe.
Kjør SFC
- Hold Windows- tasten og trykk X (Slett Windows-nøkkel), og velg deretter Kommandoprompt (Admin)
- Skriv sfc / scannow og trykk Enter
resultater
Det vil ta litt tid og vil gi deg resultatene. Resultatene kan være
- Windows fant ingen integritetsbrudd
- Windows Resource Protection fant korrupte filer og reparerte dem
- Windows Resource Protection fant korrupte filer, men klarte ikke å fikse noen (eller alle) av dem
Det er alltid en god ide å kjøre SFC-metoden 3 ganger for å sikre at alle problemene er løst.
DISM
Nå er det på tide å kjøre DISM for å sikre at alt er bra. Husk DISM er bare tilgjengelig for Windows 8 og 10.
- Hold Windows- tasten og trykk X (Slett Windows-nøkkel), og velg deretter Kommandoprompt (Admin)
- Skriv DISM / Online / Cleanup-Image / RestoreHealth og trykk Enter
Hvis du får en feil, kan du ikke finne ressursfiler, og deretter gå, klikk Bruke verktøyet for å lage installasjonsmedier (USB-minnepinne, DVD eller ISO-fil) for å installere Windows 10 på en annen PC (klikk for å vise mer eller mindre informasjon) og følg trinnene som tilbys der. Når du er ferdig, utfør disse trinnene
- Hold Windows- tasten og trykk X (Slett Windows-nøkkel), og velg deretter Kommandoprompt (Admin)
- Skriv DISM / Online / Cleanup-Image / RestoreHealth / source: WIM: X : \ Kilder \ Install.wim: 1 / LimitAccess (X er stasjonsbokstaven hvor ISO er f.eks. F) og trykk Enter
Nå bør du prøve å installere Windows Cumulative oppdatering igjen, og det burde mest sannsynlig fungere nå.
Metode 2: Feilsøking fra Windows
- Hold Windows- tasten og trykk X (Slett Windows-nøkkel) og velg deretter Kontrollpanel
- Skriv feilsøking i søkefeltet (øverst til høyre)
- Klikk Feilsøking
- Klikk på Fix problemer med Windows Update
- Klikk neste . Nå finner Windows og løser problemer
Metode 3: Klarer SoftwareDistribution-mappen
Noen ganger kan oppdateringsfilen selv ha et problem, og for å løse at du må slette filene fra mappen SoftwareDistribution som ligger i C-stasjonen.
- Hold Windows- tasten og trykk X (Slett Windows-nøkkel), velg deretter Filutforsker
- Skriv C: \ Windows \ SoftwareDistribution \ Last ned i adressefeltet (plassert øverst på midten av filoppdageren) og trykk Enter
- Hold CTRL og trykk A (Release CTRL). Dette vil velge alle filene i mappen
- Høyreklikk på de valgte filene og velg Slett
Metode 4: Fjern merket for nedlasting fra flere steder
- Klikk på Start > Innstillinger
- Klikk Oppdater og Sikkerhet
- Klikk på Avanserte alternativer
- Klikk Velg hvordan oppdateringer er installert
- Klikk på ( slå av ) oppdatering fra flere steder
Metode 5: Endre registernøkler
Denne metoden er IKKE for alle. Denne metoden vil fungere for personer som fulgte denne metoden og flyttet filer fra C til E-stasjon (på grunn av lagringsplassproblemer) og opprettet et katalogkryss.
Denne løsningen vil IKKE fungere hvis du ikke brukte en sekundær stasjon for brukerkatalogen. Så sørg for at denne metoden gjelder for deg før du fortsetter.
- Hold Windows- tasten og trykk R (Slett Windows-nøkkel)
- Skriv regedit og trykk Enter
- Gå til HKEY_LOCAL_MACHINE \ SOFTWARE \ Microsoft \ Windows NT \ CurrentVersion
- Klikk profilliste en gang
- Opprett sikkerhetskopiering
- Klikk Standard (med verdien % SystemDrive% \ Brukere \ Standard )
- Klikk Fil > Klikk Eksporter
- Gå til skrivebordet (eller et annet sted der du vil at sikkerhetskopien skal være)
- Skriv filnavnet ditt og klikk på lagre
- Gjenta trinnene 1-4 for ProfilesDirectory og Public
- Dobbeltklikk Standard (med verdien % SystemDrive% \ Brukere \ Standard )
- Skriv E: \ Brukere \ Standard og trykk Enter
- Dobbeltklikk ProfilesDirectory
- Skriv E: \ Brukere og trykk Enter
- Dobbeltklikk Offentlig
- Skriv E: \ Users \ Public og trykk Enter
Nå skal oppdateringen din gå enkelt.
Hvis noe går galt eller du bare vil gjenopprette sikkerhetskopieringsregisternøklene, følg disse trinnene
- Hold Windows- tasten og trykk R (Slett Windows-nøkkel)
- Skriv regedit og trykk Enter
- Klikk Fil > Klikk Importer
- Gå til stedet der du lagret sikkerhetskopieringsregistreringstaster
- Klikk på Åpne
PRO TIPS: Hvis problemet er med datamaskinen eller en bærbar PC / notatbok, bør du prøve å bruke Reimage Plus-programvaren som kan skanne arkiver og erstatte skadede og manglende filer. Dette fungerer i de fleste tilfeller der problemet er oppstått på grunn av systemkorrupsjon. Du kan laste ned Reimage Plus ved å klikke her