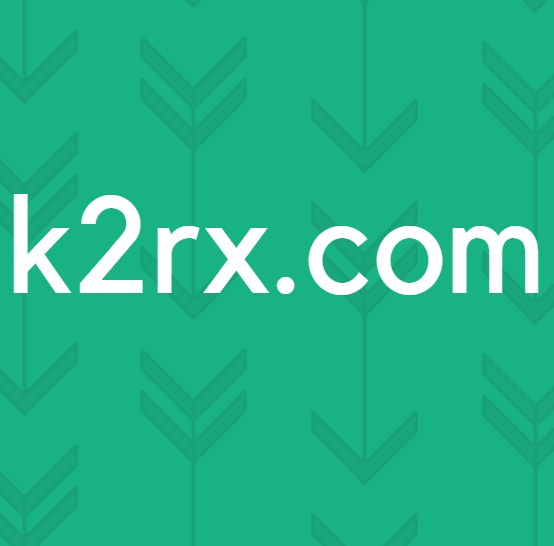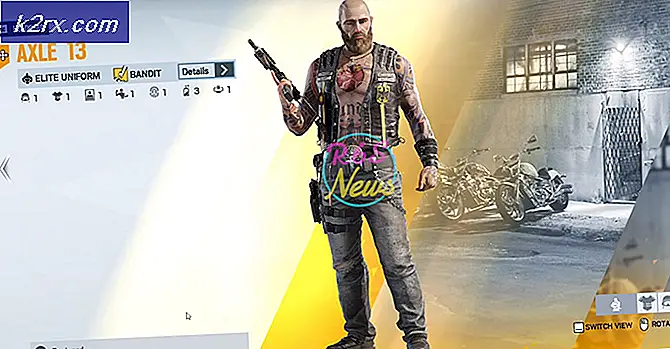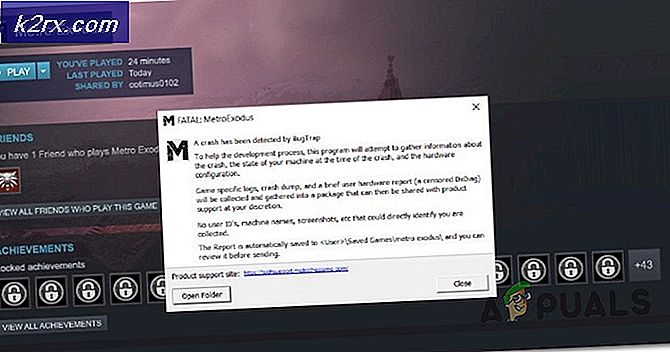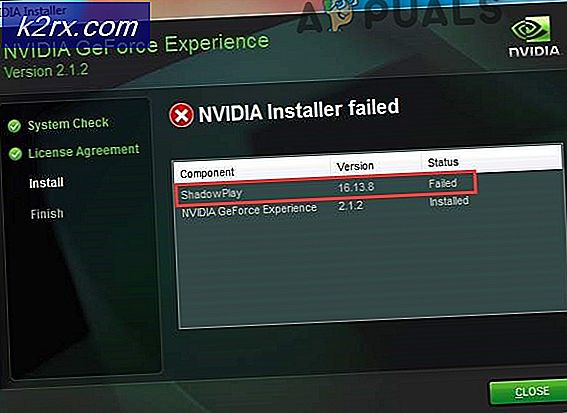Slik krypterer du systempartisjonen ved å bruke BitLocker uten TPM
Dine data er viktige, og du må ta vare på dem. En av metodene som vil hjelpe deg med å ta vare på dataintegritet og konfidensialitet, er diskkryptering. Det høres bra ut, men hva er kryptering og hvordan å gjøre det? Det finnes forskjellige verktøy som kan hjelpe deg med å kryptere disken og dataene dine. En av dem er kjent som BitLocker. BitLocker er et verktøy Integrert i Windows-operativsystemer, og du trenger ikke å laste ned og installere det som tredjepartsverktøy eller -applikasjon. Det er forskjellige krav til bruk av BitLocker, inkludert TPM 1.2 eller nyere og riktig Windows-utgave. Vi snakker om Windows 10, og basert på at du må bruke Windows 10 Pro, Windows 10 Enterprise eller Windows 10 Education. Hvis du er en annen utgave, vil du ikke kunne bruke BitLocker. Så, hva kan du kryptere med BitLocker? Du kan kryptere hele harddisken eller solid state drive, partisjon, ekstern harddisk eller USB flash disk. Hvis du vil kryptere systempartisjonen, bør Windows-maskinen din støtte TPM 1.2 eller nyere. Vi vil vise deg hvordan du sjekker, støtter Windows-maskinen din TPM eller ikke. Denne metoden er kompatibel med operativsystemer fra Windows 7 til Windows 10. Du må bruke Administrator-kontoen, fordi Standard brukerkonto ikke har lov til å gjøre systemendringer.
- Hold Windows-logoen og trykk på R
- Skriv tpm.msc og trykk Enter for å åpne TPM Management, for å sjekke at maskinen din støtter TPM eller ikke. I vårt eksempel støtter ikke vår Windows-maskin drevet av Asus-hovedkortet P5B75-M TPM, og vi vil ikke kunne kryptere systempartisjonen ved å bruke BitLocker og TPM.
Ikke bekymre deg, vi vil vise deg hvordan du krypterer systempartisjon ved å bruke BitLocker, men uten TPM-støtte. Du må omkonfigurere politikken i lokal gruppepolicyredigerer. Du må bruke Administrator-kontoen, fordi Standard brukerkonto ikke har lov til å kjøre systemverktøy. Denne metoden er kompatibel med Windows 7, Windows 8 og Windows 8.1.
PRO TIPS: Hvis problemet er med datamaskinen eller en bærbar PC / notatbok, bør du prøve å bruke Reimage Plus-programvaren som kan skanne arkiver og erstatte skadede og manglende filer. Dette fungerer i de fleste tilfeller der problemet er oppstått på grunn av systemkorrupsjon. Du kan laste ned Reimage Plus ved å klikke her- Hold Windows-logoen og trykk på R
- Skriv inn gpedit.msc og trykk Enter for å åpne Local Group Policy Editor
- Naviger til følgende sted: Datamaskinkonfigurasjon / Administrative maler / Windows-komponenter / BitLocker-stasjonskryptering / operativsystemstasjon
- Dobbeltklikk på Krev ekstra godkjenning ved oppstart
- Klikk på Bruk og deretter OK
- Hold Windows-logoen, og trykk på E for å åpne File Explorer
- Åpne denne PCen
- Høyreklikk på systempartisjonen og velg Slå på BitLocker
- Velg hvordan du låser opp stasjonen ved oppstart . Det er to alternativer tilgjengelig, den første er å låse opp systempartisjonen ved å bruke USB-minnepinne, og det andre er ved å bruke et passord. I vårt eksempel vil vi velge et passord.
- Opprett et passord for å låse opp denne stasjonen og trykk. Vi anbefaler deg å bruke et passord med minst åtte tegn uten å bruke PII (personlig identifiserbar informasjon)
- Velg hvor du vil lagre en gjenopprettingsnøkkel . En gjenopprettingsnøkkel kan brukes til å få tilgang til filene og mappene dine. Hvis du har problemer med å låse opp PCen. Det er en god ide å ha mer enn én og holde hver på et trygt sted annet enn din PC. Det finnes fire alternativer for lagring av gjenopprettingsnøkkel, inkludert Microsoft-konto, USB-minnepinne, lagre til en fil og skrive ut gjenopprettingsnøkkelen. Vi lagrer gjenopprettingsnøkkelen ved å klikke på Lagre en fil
- Lagre en gjenopprettingsnøkkel til sekundær partisjon eller ekstern disk og klikk deretter Lagre . Vær oppmerksom på at du ikke kan lagre en gjenopprettingsnøkkel til systempartisjonen
- Velg hvilken krypteringsmodus du vil bruke. Det er to alternativer tilgjengelig, inkludert kryptering for faste stasjoner på enheten og kryptering for ekstern disk. Vi ønsker å kryptere systempartisjonen, og vi velger den første metoden, og klikker deretter Neste .
- Klikk Fortsett for å sjekke at systemet er klar for kryptering ved å bruke BitLocker
- Klikk på Restart nå for å starte kryptering
- Vent til BitLocker er ferdig kryptering av systempartisjonen
- Skriv inn passord for å låse opp denne stasjonen
PRO TIPS: Hvis problemet er med datamaskinen eller en bærbar PC / notatbok, bør du prøve å bruke Reimage Plus-programvaren som kan skanne arkiver og erstatte skadede og manglende filer. Dette fungerer i de fleste tilfeller der problemet er oppstått på grunn av systemkorrupsjon. Du kan laste ned Reimage Plus ved å klikke her
![[FIXED] Feilkode 277 på Roblox](http://k2rx.com/img/100628/fixed-error-code-277-on-roblox-100628.jpg)