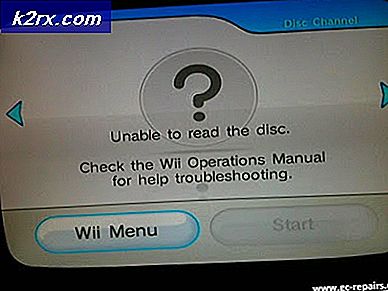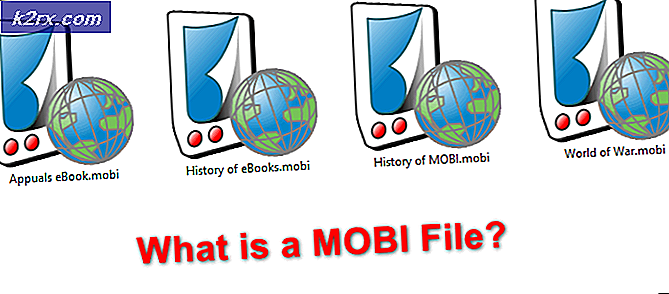Hvordan fikse ‘FATAL: Metro Exodus’ -feil på Windows?
Flere Windows-brukere har nådd oss med spørsmål etter at de hentet Metro Exodus-spillet fra Steam og ikke klarer å spille det. Mest berørte brukere rapporterer at spillet krasjer med “FATAL: Metro Exodus - BugTrap har oppdaget et krasj” umiddelbart etter den første innlastingsskjermen. De aller fleste brukere som støter på dette problemet, overgår minimum systemkravene når det gjelder systemmaskinvare. Problemet er ikke eksklusivt for Windows 10, da det også oppstår i Windows 7 og Windows 8.
Hva forårsaker feilen "FATAL: Metro Exodus" på Windows?
Vi undersøkte dette problemet ved å se på forskjellige brukerrapporter og ved å prøve ut de forskjellige reparasjonsstrategiene som anbefales av andre berørte brukere som også opplevde dette problemet. Som det viser seg, kan flere forskjellige scenarier føre til at dette problemet kommer til syne. Her er flere skyldige som kan være ansvarlige for denne feilmeldingen:
Hvis du for øyeblikket støter på dette problemet, og du leter etter en løsning som lar deg spille Metro Exodus uten forstyrrelser, vil denne artikkelen peke deg mot flere forskjellige feilsøkingsstrategier. Nedenfor finner du instruksjoner om flere reparasjonsstrategier som andre berørte brukere har brukt for å løse problemet “FATAL: Metro Exodus - BugTrap har oppdaget et krasj”
For å forbli så effektiv som mulig, anbefaler vi deg å følge de potensielle løsningene nedenfor i samme rekkefølge som vi bestilte dem i (via effektivitet og vanskeligheter). Til slutt bør du snuble over en løsning som vil være effektiv i å løse problemet i henhold til scenariet der du støter på problemet i.
La oss begynne!
Metode 1: Verifisere cache-integritet (kun Steam)
Som det viser seg, er en skyldige som kan utløse dette spesielle krasjet, en inkonsekvens med spillfilene til Metro Exodus. Flere berørte brukere som også slet med å løse denne feilmeldingen, har rapportert at problemet ble løst etter at de bekreftet integriteten til filbufferen via Steam-menyen.
Dette gjelder ikke alle brukere, siden du bare kan følge instruksjonene nedenfor hvis du fikk spillet via Steam. Hvis du kjøpte spillet fra Epic Store, kan du hoppe direkte til neste metode nedenfor.
Her er en rask guide til å verifisere filbufferintegriteten til Metro Exodus:
- Åpne Steam-klienten din og gå rett til Bibliotek kategorien fra listen over tilgjengelige alternativer. Høyreklikk deretter på Metro Exodus fra listen over tilgjengelige spill og velg Eiendommer fra den nylig viste kontekstmenyen.
- Når du er inne i Eiendommer på Metro Exodus, gå til Lokale filer og klikk på Verify Integrity of the Game File.
- Vent til prosessen er fullført, start deretter Steam-klienten på nytt, start spillet på nytt og se om inkonsekvensen er løst.
Hvis du fremdeles støter på “FATAL: Metro Exodus - BugTrap har oppdaget et krasj”feil, flytt ned til neste metode nedenfor.
Metode 2: Fjerne Intro Callers (hvis aktuelt)
Som det viser seg kan dette spesielle problemet oppstå på grunn av en inkonsekvens som har å gjøre med noen intro-innringere som krasjer spillet når intro-skjermen, kreditten eller skjermbildene for juridisk avtale vises. Etter å ha undersøkt problemet viser det seg at dette spesielle problemet bare oppstår med Nvidia GPUer med brukere som aktivt bruker Ansel som standard måte å ta opp bilder i spillet.
Flere berørte brukere som også fikk dette problemet, har rapportert at problemet ble løst når de fjernet 3 filer fra hovedspillmappen (credits.webm, intro.webm og legal.webm) og deaktiverte NVCamera av Nvidia Ansel.
Hvis dette scenariet er aktuelt (du bruker Svar med en Nvidia GPU når du støter på feilen), følg instruksjonene nedenfor for å fjerne de 3 introkallerne som forårsaker problemet og deaktivere NVCameraCOnfiguration:
Merk: Husk at denne løsningen vil tillate deg å spille Metro Exodus mens du spiller inn spillingen med Ansel. Men hvis du ønsker å eliminere konflikten, kan du bare avinstallere Ansel og migrere til et lignende verktøy som støtter Nvidia GPUer.
- Forsikre deg om at enhver forekomst av Metro Exodus er helt lukket.
- Naviger til standardplasseringen til installasjonen av Metro Exodus-spillet. Når du kommer dit, se etter følgende 3 filer:
credits.webm intro.webm legal.webm
- Når alle 3 filene er valgt, høyreklikker du på en av dem og velger Slett fra den nylig viste kontekstmenyen.
- Når de tre filene er håndtert, navigerer du til følgende sted for å justere NV-kameraets konfigurasjonsinnstillinger:
C: \ Program Files \ NVIDIA Corporation \ Ansel \ Tools \ NVCameraConfiguration.exe
Merk: Dette er standardplasseringen til Ansel. Men hvis du installerte den på et egendefinert sted, kan du navigere dit i stedet.
- Dobbeltklikk på NVCameraConfiguration.exe og gå ned til Ansel-status. Når du er der, endrer du statusen til Deaktiver og klikk Lagre.
- Start spillet på nytt og se om krasjet er løst.
Hvis du fremdeles støter på “FATAL: Metro Exodus - BugTrap har oppdaget et krasj”feilen kort tid etter at du har startet spillet, flytt ned til neste metode nedenfor.
Metode 3: Bruke en annen DirectX-versjon
Ettersom mange berørte brukere rapporterer, blir dette problemet ofte bekreftet å oppstå på grunn av en inkonsekvens som har å gjøre med DirectX 12. Utviklerne av Metro Exodus har lappet dette problemet flere ganger nå, men noen brukere støter fortsatt på denne typen krasjer med visse PC-konfigurasjoner.
Dette problemet rapporteres vanligvis å forekomme på PC-er som bruker to GPUer (SLI eller CrossFire).
Når alt er bra for alle problemer relatert til DirectX 12, er det bare å bytte til Direct X 11. Hvis problemet ix DirectX er relatert, oppstår krasj etter innstillingsmenyen (når spillverdenen genereres), slik at du kan få tilgang til spillinnstillingene og bytt til DirectX12.
Visst, det vil være en nedgradering av grafikk siden du ikke vil kunne bruke den nyeste lysteknologien, men i det minste vil du kunne spille spillet.
Hvis dette scenariet gjelder, er det en rask guide til hvordan du justerer spillinnstillingene slik at den bruker DirectX 11 i stedet for DirectX 12:
- Åpne Metro: Exodus og vent til initialskjermbildet går. Når du ser startmenyen, velger du Alternativer.
- Når du er inne i Alternativer velger du Video kategorien fra listen over tilgjengelige oppføringer.
- Inne i Videoalternativer menyen, flytt ned til bunnen av skjermen og juster DirectX til DX 11 og lagre den nye konfigurasjonen.
Merk: Hvis du allerede bruker DirectX 12, endrer du innstillingen til DirectX 11.
- Start spillet på nytt og start spillet for å se om problemet fortsatt oppstår. Hvis det samme “FATAL: Metro Exodus - BugTrap har oppdaget et krasj”feil fremdeles vises, gå ned til neste metode nedenfor.
Metode 4: Avinstaller GeForce Experience (hvis aktuelt)
Siden flere berørte brukere rapporterer, kan dette spesielle problemet også oppstå på grunn av et overleggsproblem forårsaket av GeForce Experience. I henhold til forskjellige brukerrapporter kan du oppleve “FATAL: Metro Exodus - BugTrap har oppdaget et krasj”feil på grunn av at Metro Exodus ikke spiller bra med applikasjoner som insisterer på å ha overlegg på skjermen - som GeForce Experience insisterer på å gjøre.
Hvis du bruker GeForce Experience, er sjansen stor for at du vil kunne løse problemet ved å avinstallere verktøyet ved hjelp av programmer og funksjoner. Her er en rask guide til hvordan du gjør dette:
- trykk Windows-tast + R å åpne opp en Løpe dialogboks. Skriv deretter inn “appwiz.cpl” inne i tekstboksen og trykk Enter for å åpne skjermbildet Programmer og funksjoner.
- Når du er inne i Programmer og funksjoner vindu, bla nedover listen over applikasjoner og finn Nvidia Experience. Når du klarer å finne oppføringen, høyreklikker du på den og velger Avinstaller fra den nylig viste kontekstmenyen.
- På neste skjerm, følg instruksjonene på skjermen for å fullføre avinstallasjonen, og start deretter datamaskinen på nytt.
- Når neste oppstartssekvens er fullført, kan du starte spillet på nytt og se om problemet nå er løst.
I tilfelle at “FATAL: Metro Exodus - BugTrap har oppdaget et krasj”feil fremdeles oppstår, gå ned til neste metode nedenfor.
Metode 5: Avinstaller ROCCAT Mouse Driver (hvis aktuelt)
Hvis du bruker en mus som aktivt bruker Roccat-driveren, er det veldig sannsynlig at oppstartsulykket du støter på når du prøver å spille Metro Exodus, er forårsaket av en inkonsistens fra føreren.
Flere Windows 10-brukere som vi støter på “FATAL: Metro Exodus - BugTrap har oppdaget et krasj”feil har rapportert at de klarte å få det løst ved å bruke Innstillinger-menyen for å avinstallere Roccat-musedriveren. Som det viser seg, vil ikke generiske drivere som skal brukes i stedet produsere den samme feilmeldingen.
Her er en rask guide til avinstallering av motstridende Roccat Mouse-drivere:
- trykk Windows-tast + R for å åpne en dialogboks Kjør. Skriv deretter inn “Ms-settings: appsfeatures” inne i tekstboksen og trykk Tast inn å åpne opp Apper og funksjoner fanen i Innstillinger app.
- Når du er inne i Apper og funksjoner , bla ned til høyre seksjon og finn ROCCAT Kone XTD musdriver. Når du ser det, høyreklikker du på det og velger Avinstaller fra den nylig viste kontekstmenyen.
- Bekreft ved å klikke Avinstaller nok en gang, følg deretter instruksjonene på skjermen for å fullføre avinstallasjonen.
- Når prosessen er fullført, start datamaskinen på nytt og se om problemet er løst ved neste systemstart.