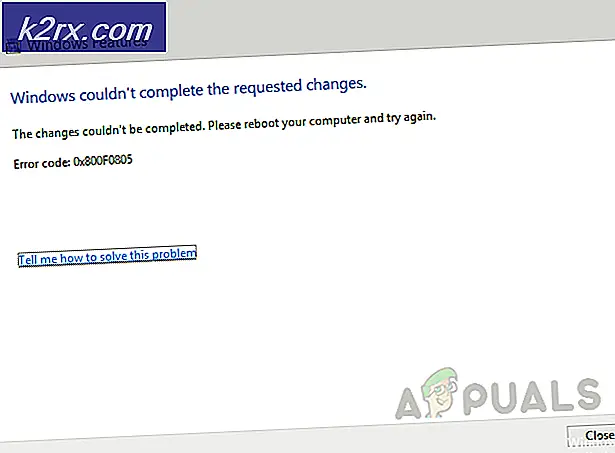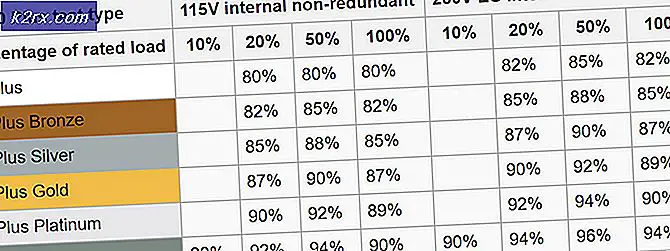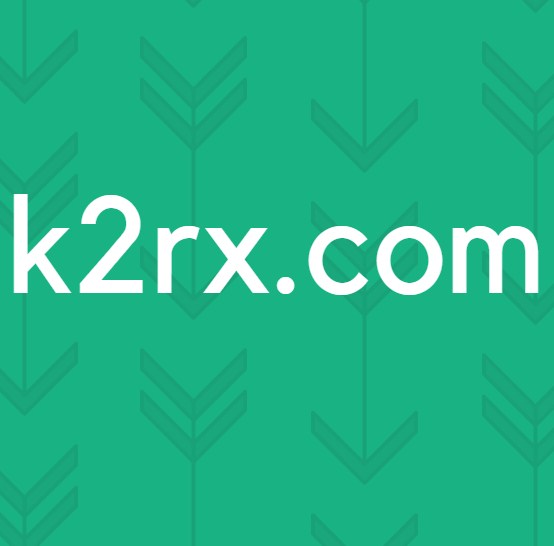Fiks: Ingen Internett-tilkobling på Windows 10
Dessverre er det et vanlig problem opplevd av brukere av Windows 10 etter installering av de nyeste Windows-oppdateringene for datamaskinene der de ser en feilmelding som sier ingen Internett-tilkobling på skjermen når de prøver å koble seg til Internett eller få tilgang til internett på noen måte. I dagens dag og dag bruker datamaskiner halvparten av deres funksjonalitet og praktiske egenskaper hvis de ikke har en fungerende internettforbindelse - dette gjør det ikke mulig å bruke Internett på Windows 10-datamaskinen til et ganske betydelig problem.
Heldigvis, skjønt, Microsoft er klar over dette problemet, har anerkjent sin eksistens og regnes for å jobbe med en permanent løsning på den. Det følgende er hva Microsoft måtte si om dette problemet:
Vi ser på rapporter som enkelte kunder har problemer med å koble til Internett. Vi anbefaler at kundene starter datamaskinen på nytt, og om nødvendig besøker https://support.microsoft.com/help/10741/windows-10-fix-network-connection-issues . For å starte på nytt, velg Start-knappen fra oppgavelinjen, klikk på Strømknappen og velg Start om igjen (ikke Slå av).
Den nåværende konsensus om dette problemet er at skyldige vanligvis er en DHCP (Dynamic Host Configuration Protocol) -bug som påvirker operativsystemet Windows 10. Som nevnt i Microsofts offisielle uttalelse om saken, setter ofte om ting på nytt ved å starte en datamaskin som berøres av dette problemet. Men hvis du opplever dette problemet og omstart datamaskinen ikke fungerte, er følgende de mest effektive løsningene du kan bruke for å prøve å fikse problemet:
Metode 1: Deaktiver eller avinstaller alle tredjeparts sikkerhetsprogrammer
Tredjeparts antivirusprogrammer, antimalware og brannmurprogrammer kan noen ganger forstyrre internettilgang, spesielt etter installasjonen av Windows-oppdateringer. Hvis et tredjeparts sikkerhetsprogram er grunnen til at du opplever dette problemet, kan du bare deaktivere (eller bedre, avinstallere) alle tredjeparts sikkerhetsprogrammer som er installert på datamaskinen din. Når det er gjort, sjekk for å se om reparasjonen fungerte. Hvis du vil avinstallere et tredjeparts sikkerhetsprogram som er installert på datamaskinen, men ikke vet hvordan du gjør det, bruker du denne håndboken .
Metode 2: Tilbakestill datamaskinens Winsock Catalog og Internet Protocol-innstillinger
- Høyreklikk på Start-menyknappen eller trykk på Windows-logotasten + X for å åpne WinX-menyen, og klikk på Kommandoprompt (Admin) for å starte en forhøyet kommandoprompt som har administrative rettigheter. Alternativt kan du oppnå det samme resultatet ved å åpne Start-menyen, søke etter cmd, høyreklikke på søkeresultatet med tittelen cmd og klikke på Kjør som administrator .
- En etter en skriver du inn følgende kommandoer i den forhøyede kommandoprompt, trykker på Enter etter å skrive inn hver og venter på en kommando som skal fullføres før du skriver inn det neste:
netsh winsock reset katalog
netsh int ipv4 tilbakestill reset.log
- Når alle kommandoene er fullført, lukk den forhøyede kommandoprompt .
- Start datamaskinen på nytt. Når datamaskinen starter opp, må du sjekke om problemet vedvarer eller ikke.
Metode 3: Tilbakestill datamaskinens TCP / IP-stabel og forny IP-adressen sin
- Høyreklikk på Start-menyknappen eller trykk på Windows-logotasten + X for å åpne WinX-menyen, og klikk på Kommandoprompt (Admin) for å starte en forhøyet kommandoprompt som har administrative rettigheter. Alternativt kan du oppnå det samme resultatet ved å åpne Start-menyen, søke etter cmd, høyreklikke på søkeresultatet med tittelen cmd og klikke på Kjør som administrator .
- En etter en skriver du inn følgende kommandoer i den forhøyede kommandoprompt, trykker på Enter etter å skrive inn hver og venter på en kommando som skal fullføres før du skriver inn det neste:
netsh winsock reset
Netsh int ip reset
ipconfig / release
ipconfig / flushdns
ipconfig / renew
- Når alle kommandoene er fullført, lukk den forhøyede kommandoprompt .
- Start datamaskinen på nytt. Når datamaskinen starter opp, må du prøve Internett-tilkoblingen for å se om reparasjonen fungerte.
Metode 4: Kontroller at DHCP er slått på
Du kan lider av dette problemet fordi DHCP av en eller annen grunn er slått av for nettverket ditt. For å sikre at DHCP er aktivert og kjører, er alt du trenger å gjøre, diagnostisert / feilsøking av Internett-tilkoblingen din.
- Hold Windows-tasten og trykk på R. Skriv ncpa.cpl og klikk OK.
- Høyreklikk på internettforbindelsen du har problemer med å få tilgang til internett, og klikk på Diagnose .
- Vent til datamaskinen kjører diagnosen - i løpet av denne prosessen blir DHCP automatisk slått på hvis den er deaktivert.
Når diagnosen er fullført, kontroller for å se om tilgangen til Internett har blitt gjenopprettet.
Metode 5: Oppdater nettverksadapterens driverprogramvare
- Høyreklikk på Start-menyknappen for å åpne WinX-menyen, og klikk på Enhetsbehandling i WinX-menyen .
- I Enhetsbehandling dobbeltklikker du på Nettverkskort- delen for å utvide den.
- Finn nettverksadapteren som datamaskinen din bruker for øyeblikket under Nettverkskortet, høyreklikk på den og klikk på Oppdater driverprogramvare .
- Klikk Søk automatisk for oppdatert driverprogramvare, og vent på at Windows skal utføre søket.
- Hvis Windows finner nye drivere for datamaskinens nettverkskort, blir de automatisk lastet ned og installert. Hvis Windows laster ned og installerer nye drivere, starter du datamaskinen på nytt når den er ferdig og test Internett-tilkoblingen når den starter opp. Hvis Windows ikke finner noen oppdatert driverprogramvare, kan du bare prøve en annen løsning.
Metode 6: Avinstaller og installer datamaskinens nettverkskort på nytt
- Høyreklikk på Start-menyknappen for å åpne WinX-menyen, og klikk på Enhetsbehandling i WinX-menyen .
- I Enhetsbehandling dobbeltklikker du på Nettverkskort- delen for å utvide den.
- Finn datamaskinens nettverkskort under Nettverkskortet, høyreklikk på det og klikk på Avinstaller .
- Aktiver Slett driverprogramvaren for denne enheten ved å merke av i boksen ved siden av den, og klikk deretter OK .
- Vent til nettverksadapteren og driverprogramvaren blir fullstendig avinstallert.
- Når nettverksadapteren er avinstallert, start datamaskinen på nytt. Når datamaskinen starter opp, registrerer og registrerer Windows automatisk nettverkskortet og driverne. Du kan sjekke om problemet er løst når nettverksadapteren og driverne er installert på nytt.
PRO TIPS: Hvis problemet er med datamaskinen eller en bærbar PC / notatbok, bør du prøve å bruke Reimage Plus-programvaren som kan skanne arkiver og erstatte skadede og manglende filer. Dette fungerer i de fleste tilfeller der problemet er oppstått på grunn av systemkorrupsjon. Du kan laste ned Reimage Plus ved å klikke her