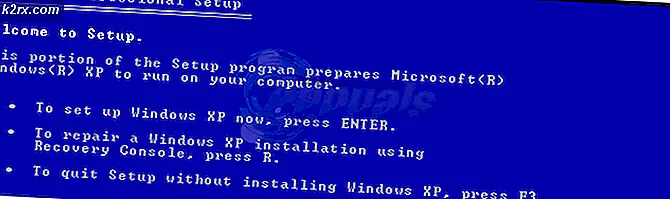Slik forlenger du C: \ Drive i Windows 10
For å sikkerhetskopiere data og av sikkerhetshensyn, anbefales det alltid å partisjonere harddisken. Disse stasjonene vil da handle uavhengig av hverandre. På den måten, når en stasjon blir ødelagt, vil den andre partisjonen fortsatt være helt ok, og du sparer uvurderlig data med mindre hele harddisken mislykkes.
Dette begrenser imidlertid kjøring C: Snart eller senere, hvis du ikke klarer å styre rommet ditt, vil du begynne å få meldinger om at stasjonen C er nesten full. Når stasjonen din er til slutt full, blir systemet smertefullt sakte. De fleste programmer kjøres ved å lage midlertidige filer i systemet, og når de ikke finner ledig plass, fryser eller senker datamaskinen. Løsningen er å frigjøre plass eller legge til mer plass til å kjøre C:
Hvis du har ufordelt plass (dette kan opprettes ved å slette en stasjon i diskhåndteringsverktøyet), kan du enkelt legge det til systempartisjonen. For å gjøre dette har vi utarbeidet noen av de beste måtene for deg. Du kan opprette et ufordelt rom ved å krympe et volum eller slette et volum (partisjon). Hvis metode 1 ikke fungerer for deg, velger du en av de gjenværende metodene. Hvis du trenger hjelp til å endre størrelse og krympe en partisjon, kan du gå til vår hjelpeside her.
Metode 1: Bruk det innebygde diskstyringsverktøyet
Windows leveres med en diskadministrator som du kan bruke til å utvide systemvolumet ditt ved å legge til ufordelt plass til det. Det innebygde partisjoneringsverktøyet har imidlertid begrensninger; Det kan kun utvides dersom ubrukt mellomrom er rett ved siden av C: partisjonen (vanligvis til høyre), ellers vil utvidelsesalternativet ikke være tilgjengelig.
- Trykk Windows-tast + R for å åpne kjøringen
- Skriv DISKMGMT.MSC og trykk enter for å åpne diskbehandlingsverktøyet
- Høyreklikk på partisjonen (C: \) du vil Utvide til den nå ufordelte partisjonen og klikk på ' Utvid volum '.
- Klikk på Neste; dette vil åpne et vindu med tittelen ' Velkommen til Vinduet Utvid volumveiviseren '
- Velg mengden plass i MB du vil bruke fra den ufordelte partisjonen som skal brukes til å utvide stasjonen C: partisjon.
- Hvis du vil lage dem en partisjon igjen, velger du all ledig plass for den ikke-allokerte disken. Hvis det var andre stasjoner med gratis ufordelt plass, ville de bli vist under det tilgjengelige valget.
Merk: Det anbefales at du ikke utvider et volum på en disk med ledig plass fra en annen disk. Hvis en av stasjonene har en maskinvarefeil, slettes alle dataene på den partisjonen (volum).
- Klikk på Neste, og klikk deretter på Fullfør i vinduet Fullfør utvidelse. Du vil nå se Disk Management Console med det nye utvidede partisjonsvolumet klar til bruk.
- Lukk Computer Management. Åpne Windows / File Explorer for å se det nye utvidede partisjonsvolumet. Du burde ha mer plass nå.
Metode 2: Bruk AOMEI Partition Assistant
For å unnslippe begrensningen til den innebygde diskbehandling, kan du bruke et tredjepartsprogram som AOMEI partisjoneringsverktøy. AOMEI Partition Assistant lar deg flytte ufordelt plass slik at det støtter stasjonen C: Du kan deretter legge til ufordelt plass for å kjøre C:
- Last ned AOMEI Partition Assistant Standard Edition her, eller hvis du trenger mer avanserte funksjoner, last ned AOMEI Partition Assistant Professional (PA Pro) her.
- Installer og start AOMEI Partition Assistant Professional
- Etter at verktøyet laster, høyreklikk på stasjonen som er rett før det ikke-allokerte rommet, f.eks. Høyreklikk på stasjon D:
- Velg Flytt partisjon.
- I popup-vinduet klikker du og drar D: partisjonen til høyre. Klikk på OK.
- Du vil finne at ufordelt plass ble flyttet etter stasjon C: partisjon. Hvis du har mer enn 1 stasjon mellom C: og ikke-allokert stasjon, gjenta trinn 3 - 5 til det ikke tillatte plass kommer etter stasjon C:
- Høyreklikk på systempartisjon C: og velg Endre størrelse partisjon
- I popup-vinduet peker musen til høyre på slutten av stasjonen C: til to piler peker motsatt retning vises. Dra høyre håndtak av C: partisjonen til høyre for å legge til ikke-allokert plass i partisjon.
- Klikk på OK for å forhåndsvise endringene. Hvis du vil lagre endringer, klikker du Bruk på verktøylinjen. Andre knapper, Angre, Gjenta eller Slett brukes til korrigering.
- Etter flere minutter vil du oppdage at det legges til ikke-allokert plass til systempartisjon.
- Start datamaskinen på nytt hvis du blir bedt om det
- Åpne Windows / File Explorer for å se det nye utvidede partisjonsvolumet. Du burde ha mer plass nå.
Metode 3: Bruk EaseUS Partition Manager
EaseUS tilbyr den enkleste måten å utvide partisjonen på. Du trenger ikke å flytte noen partisjon. Du må bare velge partisjonen for å utvide og programvaren vil automatisk finne ufordelt plass som du kan bruke til å utvide stasjonen. Du kan også bruke fletteverktøyet til å bli med to stasjoner.
- Last ned EaseUS partisjon verktøy herfra
- Installer og start den. Høyreklikk systempartisjonen C: og velg Endre størrelse / Flytt partisjon
- I popup-vinduet som vises, drar høyre side av C: kjør til høyre for å legge til ikke-allokert plass i C-stasjon. For å slå det sammen i en, dra helt til høyre. Noen ganger kan ikke-allokert plass være til venstre for stasjon C: i så fall må du dra størrelseslinjen til venstre.
- Klikk på OK for å forhåndsvise endringer. Du kan bruke "Angre" og "Oppdater" -knappene for å angre endringer
- Klikk på "Apply" og vent på ikke-allokert plass som skal legges til stasjon C: Du kan oppdatere etter at det er gjort for å sørge for at ufordelt plass ble lagt til for å kjøre C:
- Start datamaskinen på nytt hvis du blir bedt om det
- Åpne Windows / File Explorer for å se det nye utvidede partisjonsvolumet. Du burde ha mer plass nå.
Du anbefales alltid å ta et systemgjenopprettingspunkt på PCen før du prøver å endre på harddisken din. Du kan ikke få data- og partisjonskonfigurasjonen tilbake, men operativsystemet kan gjenopprettes hvis det gjøres endringer i systemet.
PRO TIPS: Hvis problemet er med datamaskinen eller en bærbar PC / notatbok, bør du prøve å bruke Reimage Plus-programvaren som kan skanne arkiver og erstatte skadede og manglende filer. Dette fungerer i de fleste tilfeller der problemet er oppstått på grunn av systemkorrupsjon. Du kan laste ned Reimage Plus ved å klikke her
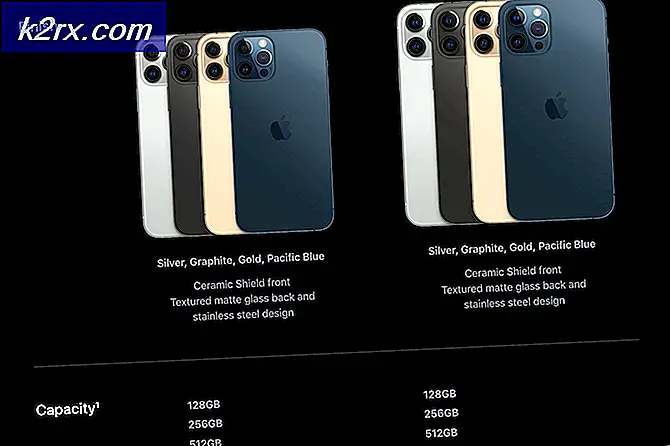
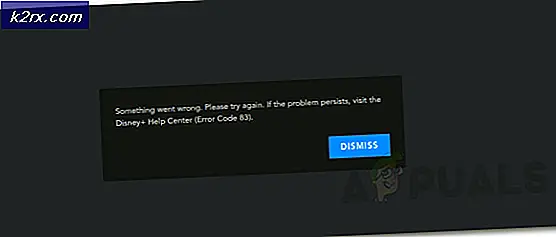
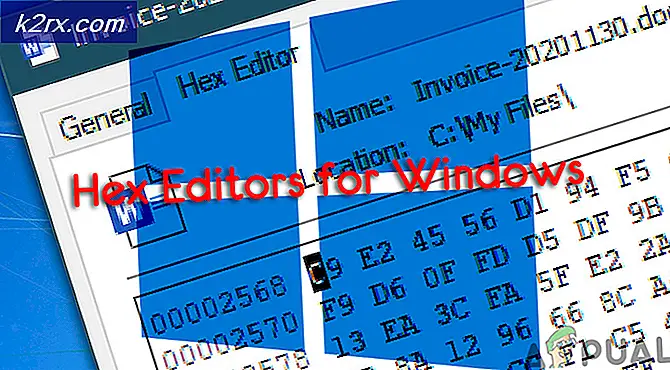


![[Oppdater] Twitter avklarer hvilke 'inaktive' kontoer som blir merket for sletting fra neste måned](http://k2rx.com/img/104811/update-twitter-clarifies-about-which-inactive-accounts-will-be-marked-for-deletion-from-next-month-104811.png)