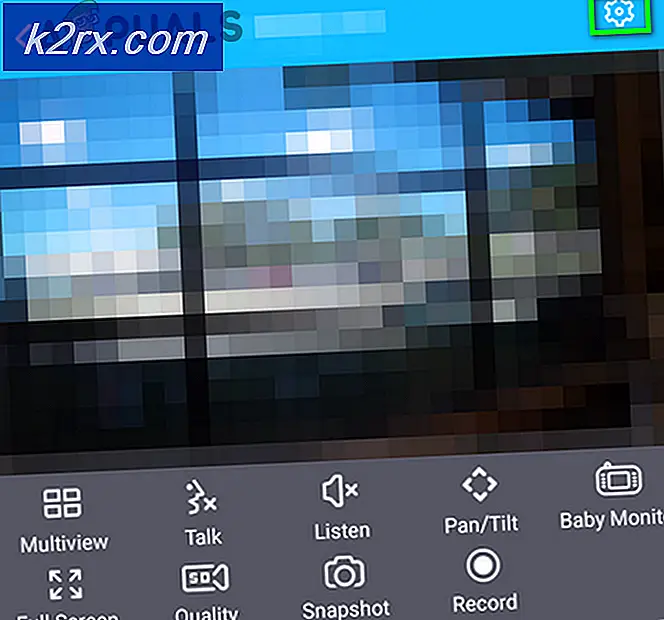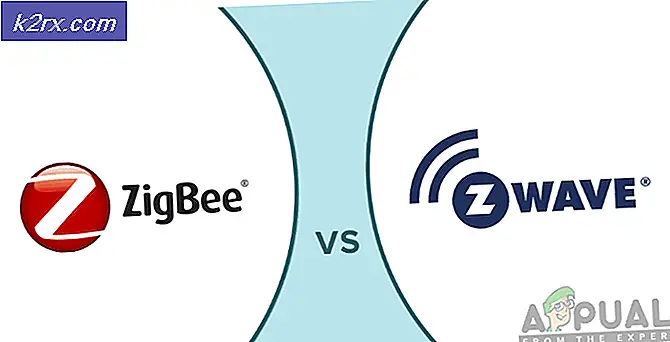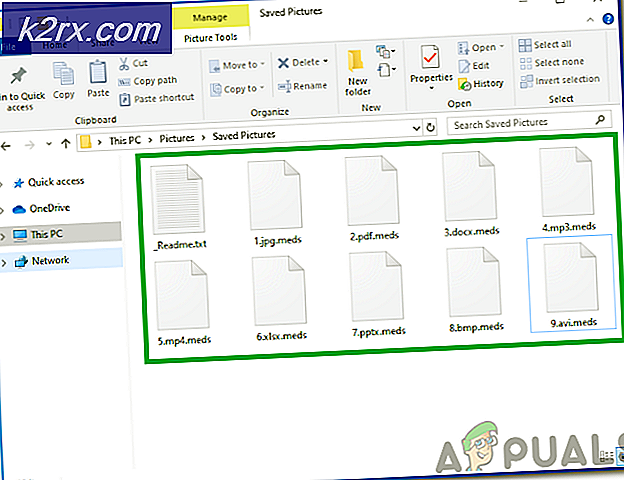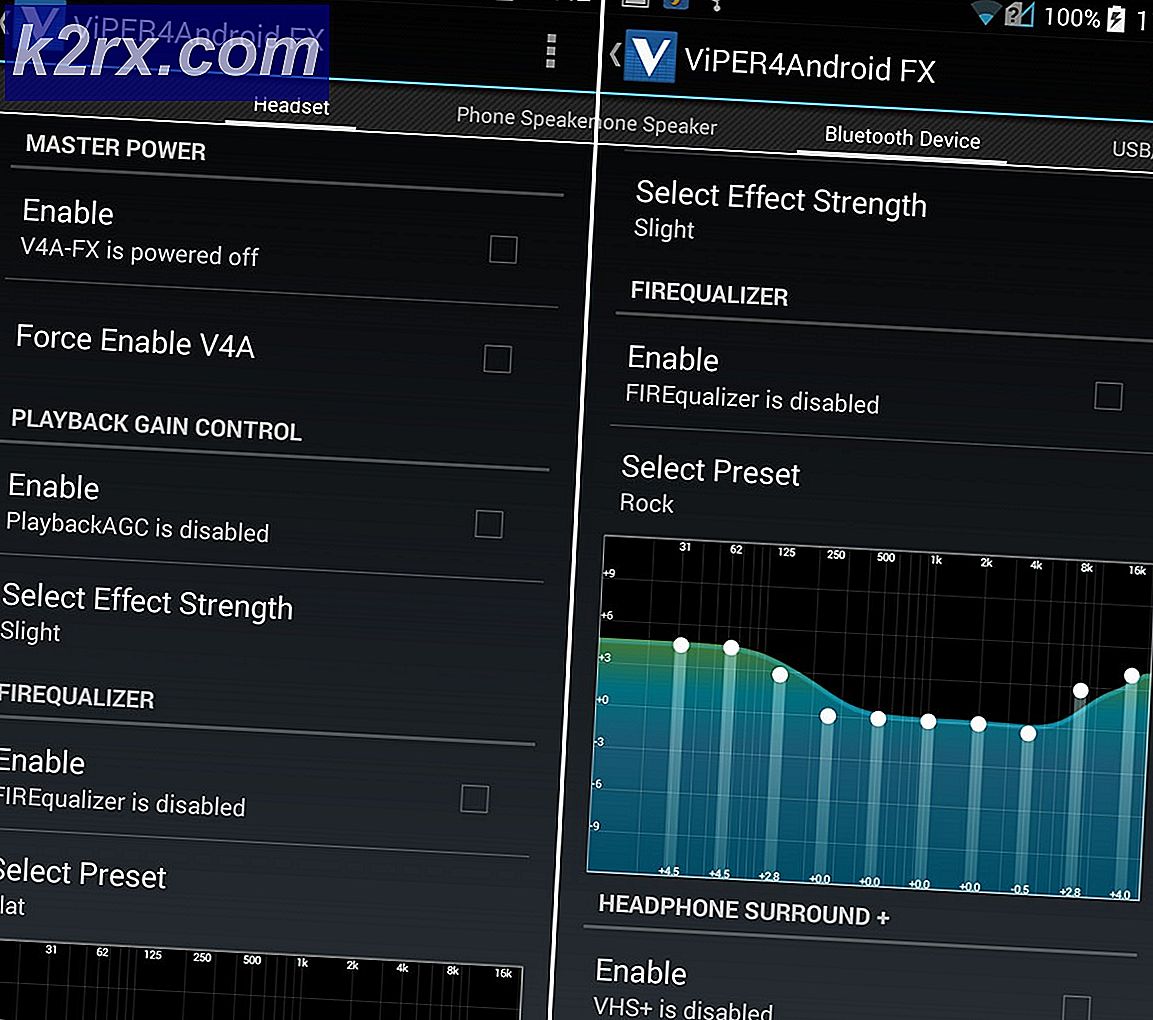Hvordan finne ut hvilket hovedkort du har i Linux eller Ubuntu
På samme måte som med RAM-kort og eventuelle USB-, PCI- eller PCI Express-enheter som du kanskje har koblet til systemet, gir Linux deg verktøy for å finne merke og modell av hovedkortet du har installert. Dette er spesielt nyttig fordi det kan være vanskelig å komme til de andre enhetene for å se på dem, hovedkortet er enda verre når det gjelder inspeksjon.
Stasjonære arbeidsstasjoner låser hovedkortet sitt i et tilfelle, og små netbooks eller nettbrett kan ha et hovedkort som er umulig å få tilgang til. Du kan utføre en inspeksjon med kommandolinjen eller ved å mousing rundt i et grafisk program. Begge metodene gir deg i hovedsak samme informasjon.
Metode 1: Finne ut hvilket hovedkort du har med terminalen
Du må starte et terminalvindu ved å holde nede Ctrl + Alt + T eller ved å klikke på Programmenyen, peke på Systemverktøy og deretter klikke på Terminal. Ubuntu-brukere som fortsatt har Unity Dash, kan søke etter ordet Terminal på det og deretter velge alternativet som kommer opp.
I alle fall bør du nå være i en vanlig bash-ledetekst. Her skriver du sudo dmidecode | grep -A3 '^ Systeminformasjon' og trykk deretter Enter-tasten. Du må skrive inn administratorpassordet ditt hvis du jobber med en ny ledetekst, siden en vanlig brukerkonto ikke kan stikke rundt med hovedkortet.
Polling styret bør ta nesten ingen tid i det hele tatt. På den drevne i386 netbooken testet vi denne kommandoen, det tok mindre enn et halvt sekund. Hvis det er noen form for forsinkelse, vil du kanskje sørge for at du har skrevet det riktig. Du kan alltid sveipe teksten fra denne artikkelen med musen og deretter kopiere den. Klikk på Rediger-menyen i terminalen din og velg deretter lim inn. Ved å holde nede Shift + Ctrl + V fungerer det også å lime inn kopierte tekst i en terminal.
Så lenge det kjørte riktig, så er du helt ferdig uten å spille videre. Generelt har hovedkort selv ikke faktisk versjonsnumre, da versjoner er reservert for programvare. Versjonsnummeret som vises her, refererer til fastvaren vi hadde installert i BIOS. Hvis du kjører dette på et mer moderne UEFI-system, kan du se litt mer informasjon.
Hvis du er interessert i å lese mer om maskinens logikksystemer, har du et annet alternativ å kjøre fra terminalen hvis du vil. Likevel, for de fleste var teknikken ovenfor mer enn nok. Det krever imidlertid ingen ekstra spill rundt, så du kan gjerne kjøre den fra samme terminalskjerm som du allerede er på.
Prøv å skrive sudo dmidecode -t baseboard på terminalen og trykk enter for å motta et rot av informasjon om baseboardet du bruker i datamaskinen. Mens dette vil gi deg mer informasjon enn den forrige kommandoen ville ha, vil den fortsatt være i et lesbart format som gjør det nyttig for feilsøking.
PRO TIPS: Hvis problemet er med datamaskinen eller en bærbar PC / notatbok, bør du prøve å bruke Reimage Plus-programvaren som kan skanne arkiver og erstatte skadede og manglende filer. Dette fungerer i de fleste tilfeller der problemet er oppstått på grunn av systemkorrupsjon. Du kan laste ned Reimage Plus ved å klikke herDenne kommandoen vil dessuten gi deg beskjed om hvorvidt logikkbrettet du arbeider med er utskiftbart og hvor det er i chassiset. Siden det bruker grep, sorterer det fremdeles ganske bra. Enda en gang er versjonsnummeret som returnerer, mer enn sannsynlig knyttet til fastvare. Du kan merke at produsentens navn skiller seg fra kommandoen ovenfor, som er resultatet av leverandøren og produsenten av et maskinvare som ikke alltid er helt det samme selskapet.
Metode 2: Finn grafikk grafisk ved hjelp av hardinfo
Hvis du bruker LXDE eller noen GNOME-implementeringer, har du et verktøy som heter hardinfo installert. Dette gjør den samme jobben, om enn grafisk. De fleste brukere vil bruke kommandolinjeprogrammet ovenfor, men den gamle Unix-regelen om at det er mer enn én måte å utføre en oppgave gjelder her. Hvis du bruker et skrivebordsmiljø som inneholder det, klikker du på Program-menyen, peker på Systemverktøy og klikker deretter Systemprofil og Benchmark. Dette bør gå for de fleste kompatible omdreininger av populære Linux-distribusjoner. For eksempel ble Ubuntu re-spunnet som Lubuntu med LXDE-skrivebordsmiljøet, og det finnes versjoner av Debian og Fedora som følger med dette verktøyet.
Når det først starter, kan hardinfo hilse på deg med en tom skjerm eller fokusere på Kernel Modules eller noe annet som ikke er relevant for informasjonen du prøver å finne akkurat nå.
Bla ned til der det leser Enheter på venstre side av vinduet, og klikk deretter på DMI for å finne samme informasjon som du vil ha i kommandolinjeprogrammet.
Selv om det kan ta noen ekstra sekunder, vil denne metoden vanligvis ikke kreve at du bruker administrativ tilgang, så det er nyttig i situasjoner der sudo ikke fungerer. Hvis du ikke har dette programmet, men du vil ha en kopi, kan du gå tilbake til terminalvinduet fra den første metoden. Skriv sudo apt-get install hardinfo og trykk inn. Du blir bedt om å trykke y-tasten for å godkjenne installasjonen. Dette gir deg muligheten til å kjøre hardinfo på en annen type skrivebordsmiljø som kanskje ikke følger med, for eksempel det populære, lette Xfce4-miljøet eller noe mer fullverdig som KDE Plasma.
Hvis det ikke legger til en snarvei til menyen, kan du bare skrive hardinfo for å kjøre den fra terminalen.
Nok en gang har du kanskje lagt merke til at produsentens navn ikke forblir det samme. Årsaken til dette er relatert til salg av digital maskinvare. Når det er sagt, så lenge du kjenner et av navnene og modellnummeret, bør du kunne se dokumentasjon eller reservedeler opp online. Faktisk, hvis du gjør et raskt søk, kan du oppdage at det er mange forskjellige systemkort pakket under forskjellige navn som har samme design som ditt.
PRO TIPS: Hvis problemet er med datamaskinen eller en bærbar PC / notatbok, bør du prøve å bruke Reimage Plus-programvaren som kan skanne arkiver og erstatte skadede og manglende filer. Dette fungerer i de fleste tilfeller der problemet er oppstått på grunn av systemkorrupsjon. Du kan laste ned Reimage Plus ved å klikke her