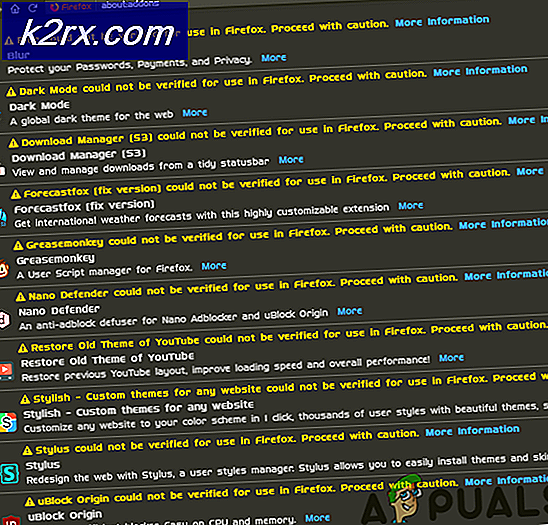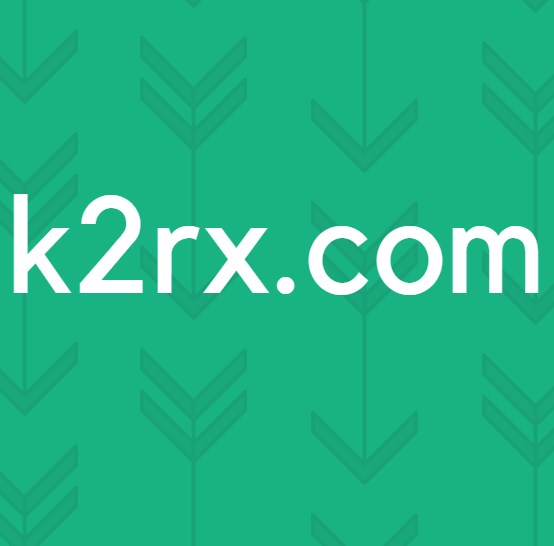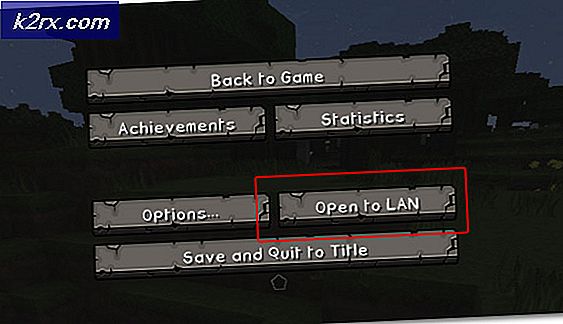Fix: Amcrest e-posttest mislyktes
Amcrest-enheten din kan unnlater å sende test-e-postmeldingen fordi mindre sikre apper ikke er aktivert av e-postleverandøren din. Videre kan utdatert firmware på Amcrest-enheten også forårsake feilen som diskuteres.
Den berørte brukeren får feilen når han prøver å sette opp en e-postkonto med Amcrest-enheten. I noen tilfeller opplevde brukeren feilen når brukeren (som ikke mottar e-postvarsler) prøver å teste e-postfunksjonaliteten. Denne feilen kan oppstå med Amcrest-kameraer, DVR-er og NVR-er.
Før du fortsetter med feilsøkingsprosessen, må du sørge for at du ikke har gjort det overskred den daglige / månedlige e-postgrensen hos leverandøren din. Utfør også en start på nytt av modemet og ruteren (du må prøve).
Løsning 1: Klikk på plussignalet for å aktivere e-postadressen
Amcrest-applikasjonen har et dårlig brukergrensesnitt. Noen ganger tror brukerne at de har angitt e-postadressen, men den oppgitte e-postadressen vil ikke være aktiv før plusstegnet ikke klikkes på. Det samme kan være årsaken til problemet for deg, og hvis du klikker på plusstegnet for å gjøre e-postadressen aktiv, kan det løse problemet.
- Start og Logg Inn til Amcrest Smart Home-appen.
- Trykk nå på Innstillinger ikon.
- Rull deretter ned til slutten og trykk på E-postvarsler.
- Nå, velg din e-postleverandør fra rullegardinmenyen for e-postleverandøren f.eks. Gmail.
- Nå, i de respektive feltene, skriv inn din e-postadresse og passord (som vil være avsenderens e-postadresse).
- Skriv deretter inn mottakers epostadresse og klikk deretter på pluss tegnet.
- Trykk nå på Lagre og trykk deretter på E-posttest for å sjekke om problemet er løst.
Løsning 2: Aktiver DHCP i innstillingene for ruteren og enheten
DHCP (Dynamic Host Configuration Protocol) brukes av nettverksenheter (som PCer, nettverksskrivere, mobile enheter osv.) For automatisk å hente IP-adresser for enheten. Du kan støte på feilen som diskuteres hvis DHCP ikke er aktivert (i ruteren eller kamerainnstillingene). For illustrasjon vil vi diskutere prosessen for Amcrest-kameraer, men prosessen for Amcrest DVR / NVR er nesten den samme.
- Muliggjøre DHCP på ruteren din.
- Åpne nettgrensesnitt på enheten din og klikk på Oppsett.
- Klikk nå på Nettverk og klikk deretter på TCP / IP.
- Nå i Modus feltet, aktiver DHCP og klikk deretter på Lagre knapp.
- Utfør deretter en e-posttest for å sjekke om e-postproblemet er løst.
Løsning 3: Bytt mellom kablet og trådløst nettverk
Det er en feil i de nyeste Amcrest-enhetene som ikke lar deg sende e-post med en trådløs tilkobling. Men du kan bruke en e-post med kablet tilkobling. Problemet du støter på kan være et resultat av den nevnte feilen. I denne sammenhengen kan det være mulig å bruke kablet tilkobling for å teste e-postmeldingen og deretter gå tilbake til det trådløse.
- Koble fra kameraet fra Wi-Fi.
- Deretter koble til kameraet til kablet nettverk gjennom en Ethernet-kabel og utfør e-posttest.
- Hvis det var vellykket, koble kameraet til den trådløse tilkoblingen og utfør e-posttesten for å sjekke om det er klart av feilen.
Løsning 4: Endre godkjenning til TLS
Det er forskjellige protokoller (som SSL og TLS) for å gi autentisering og datakryptering for klient-server-kommunikasjon. Du kan støte på feilen som diskuteres hvis godkjenningsprotokollen ikke støttes av klienten eller serveren. I denne sammenheng kan bruk av den støttede protokollen, dvs. TLS, løse problemet.
- Åpne nettgrensesnitt på enheten din og klikk på Oppsett.
- Klikk deretter på i venstre rute i vinduet Nettverk.
- Velg nå din e-postleverandør f.eks. Google.
- Skift deretter Godkjenning til TLS og Havn til 587.
- Nå, skriv inn detaljene som legitimasjon, mottaker og emne osv.
- Klikk deretter på Lagre knapp.
- Klikk nå på E-posttest -knappen for å sjekke om det er klart av feilen.
Løsning 5: Frigjør lagring av e-posten din
Det er en Oppbevaring grense (pålagt av e-postleverandøren) for e-postkontoen din. Du kan støte på feilen ved hånden hvis lagringsgrensen for e-postkontoen din er nådd. I dette tilfellet kan det løse problemet å fjerne noen ting for å skape plass eller kjøpe mer lagringsplass.
- Åpne nettleseren din og åpne e-posten din f.eks. Gmail.
- Nå, slett e-postene at du ikke krever f.eks. Hvis du bare bruker denne kontoen til å sende kamerabilder, så slett den sendte mappen (hvis ikke nødvendig). Du kan også kjøp ekstra lagringsplass fra e-postleverandøren din. Videre kan du angi automatiske regler for å slette e-post med motivbevegelsen i det på et jevnlig tidsintervall.
- Etter å ha økt lagringsplassen, sjekk om e-postfeilen er løst.
Løsning 6: Slå av tofaktorautentisering og tillat mindre sikre apper
Hvis en app eller et nettsted ikke oppfyller de nyeste sikkerhetsstandardene som er implementert av e-postleverandøren din, kan e-postleverandøren din blokkere tilgangen til den appen eller nettstedet. Det samme kan være årsaken til dagens utgave. I denne sammenheng kan aktivering av tilgang for mindre sikre apper løse problemet. For å belyse vil vi diskutere prosessen for Gmail.
- Start nettleseren din og Logg inn til Google-kontoen din ved hjelp av legitimasjonen din.
- Klikk på i venstre rute i vinduet Sikkerhet, og klikk deretter på 2-trinns bekreftelse.
- Nå, skriv inn din passord å fortsette.
- Klikk deretter på Skru av knappen og sjekk om problemet er løst.
- Hvis ikke, navigere til den mindre sikre siden.
- Nå, muliggjøre Tillat mindre sikre apper og vent på Oppdatert beskjed.
- Sjekk deretter om Amcrest kunne sende test-e-posten.
Løsning 7: Oppdater fastvaren til Amcrest-enheten
Amcrest oppdaterer firmware på enhetene for å imøtekomme ny teknologisk utvikling (spesielt endringer gjort av e-postleverandørene dine som Google) og lappe de kjente feilene. Du kan støte på feilen som diskuteres hvis firmwaren til enheten din er utdatert. I dette scenariet kan oppdatering av fastvaren til enheten løse problemet.
- Åpne nettleseren på PC / laptop og last ned firmwaren til enheten.
- Deretter får du tilgang til nettgrensesnitt på kameraet, og klikk deretter på Oppsett.
- Klikk nå på System og klikk deretter på Oppgradering.
- Klikk deretter på Bla gjennom knapp og navigere til nedlastet firmware (i trinn 1).
- Nå vente for lasting av fastvaren i nettgrensesnittet, og klikk deretter på Oppgradering knapp. Hvis du vil sikkerhetskopiere konfigurasjonene dine, bruker du Import Eksport under systemet.
- Vent nå til oppdateringen er fullført, og enheten din vil være det startet på nytt automatisk.
- Åpne ved omstart Nettgrensesnitt og klikk på Oppsett.
- Klikk nå på System og klikk deretter på Standard instillinger.
- Klikk nå på Gjenopprett til standardinnstillingene.
- Deretter vente for at kameraet skal startes på nytt automatisk.
- Ved omstart, sette opp en e-post på kameraet ditt (Nettverk-> SMTP (E-post) -> E-posttest) og sjekk om det er klart for feilen. Hvis du vil gjenopprette konfigurasjonene, bruker du Import / eksport under systemet (du må kanskje vente i 30 minutter før konfigurasjonene blir gjenopprettet).
Løsning 8: Prøv en annen e-posttjeneste
E-post leverandører endrer forskjellige innstillinger på slutten for å forbedre ytelse og sikkerhet. Du kan støte på feilen som diskuteres hvis e-postleverandøren ikke er kompatibel med Amcrest-enheten, slik det er kjent at Gmail har problemer med Amcrest-enheter. I dette scenariet kan bruk av en annen e-posttjeneste som Outlook løse problemet. For eksempel har du problemer med Gmail, og prøv deretter Outlook. Hvis du må få e-postmeldingen til din primære e-postadresse, så sett opp den andre tjenesten for å videresende e-postene til din primære konto, f.eks. hvis du har problemer med Gmail og du må bruke Gmail, konfigurerer du Outlook på enheten din og videresender kameraets e-post til Gmail.
- Åpen nettgrensesnitt på enheten din og klikk på Oppsett.
- Klikk deretter på i venstre rute i vinduet Nettverk.
- Nå klikker du på Outlook og så fyll ut detaljene som legitimasjon, mottaker og emne osv.
- Klikk deretter på Lagre knapp.
- Klikk nå på E-posttest knappen og sjekk om det er klart av feilen.
- Hvis ikke, kan du endre følgende innstillinger i e-postkonfigurasjonen av Outlook (som diskutert i løsning 4)
SMTP: smtp-mail.outlook.com Autentisering: TLS-port: 587
- Du må kanskje bekreft bekreftelses-e-posten for å la kameraet sende varsler.
- Du kan bruke Zoho e-post, men det kan hende du må deaktivere alternativet "lagre en kopi av e-posten i sendt mappe" i SMTP-innstillingen i Zoho. Du kan bruke BlueHost også.
Løsning 9: Bruk din manuelle SMTP-server
Hvis ingenting har fungert for deg, kan det hende du må sette opp en gratis e-postserver på PC-en din og la Amcrest sende e-post til den e-postserveren. Du kan bruke en gratis e-postserver etter eget valg, men for å belyse det, vil vi diskutere prosessen for Hmailserver.
- Last ned og installere den siste hmailserveren.
- Sett nå opp et nytt domene ved hjelp av IP-skjemaet til din PC og opprette en ny bruker under det domenet. Hvis du vil sette opp en ny videresendings-e-post, legg til Gmail / Outlook / Yahoo-adressen din under Levering av e-post under Innstillinger >> Protokoller >> SMTP (nevnte konto kan også brukes som avsender).
- Deretter, åpne nettgrensesnittet på enheten din og klikk på Oppsett.
- Nå, i venstre rute i vinduet, klikker du på Nettverk og klikk deretter på Annen.
- Deretter fyll ut detaljene i henhold til konfigurasjonen til SMTP-serveren. Sørg for å sette opp Godkjenning til Ingen og Havn til 25. Legg også til den lokale IP-adressen (verts-PC-en) til brukernavnet til hMailServer, og forhåpentligvis har e-postproblemet løst.