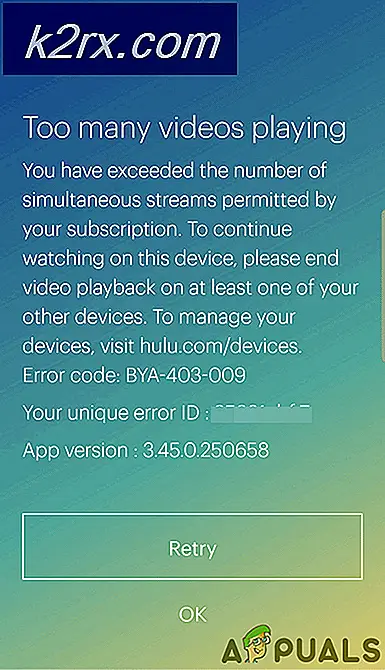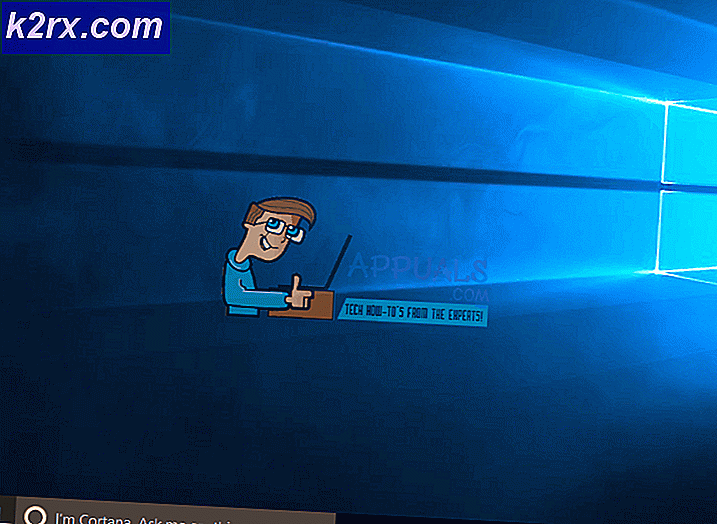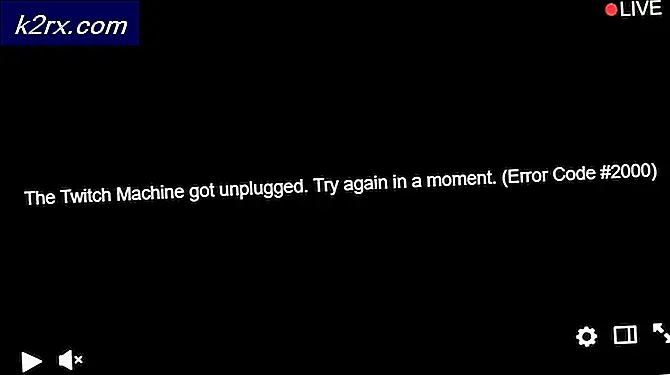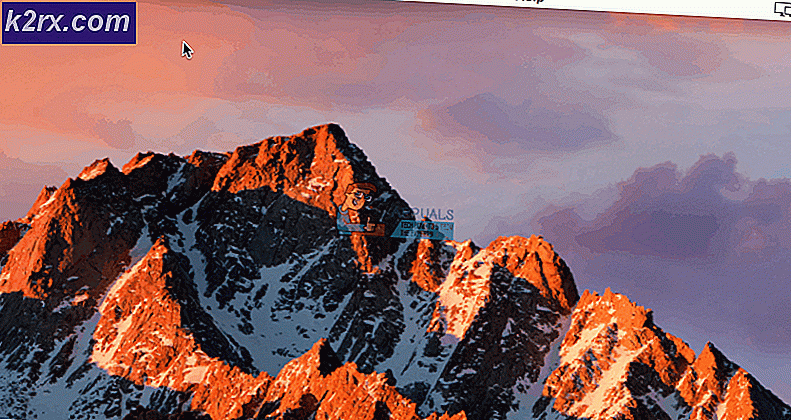Slik finner du betalte apper og innkjøpshistorikk i appen på Google Play
La barna eller andre familiemedlemmer bruke din Android-smarttelefon eller nettbrett? Her er noen raske tips for å sjekke opp din siste kjøpshistorikk på Google Play for å sikre at de ikke tømmer kredittkortet ditt.
Vi har alle hørt mareritthistorier om hvordan barn har brukt tusen dollar på kjøp i app uten ditt samtykke. Denne veiledningen vil hjelpe deg med å unngå det marerittet selv. Nedenfor finner du informasjon om hvordan du finner betalte apper og nyere kjøpshistorikk på Google Play, samt hvordan du gjør begrensninger for app kjøp.
Slik finner du nylige kjøp i app og betalte apper
Hvis barnet ditt har en favorittapp på smarttelefonen eller nettbrettet ditt, må du kanskje være ekstra forsiktig med at de ikke bruker hundrevis av dollar på kjøp i appen uten ditt samtykke. Noen ganger kan barnet ditt ikke engang være oppmerksom på at de kjøper varer med ekte penger. Av denne grunn er det viktig å ikke bli frustrert direkte på dem og istedenfor løse problemet fra kilden og stoppe barnet ditt fra å kunne kjøpe in-app-elementer overhodet.
Til å begynne med skjønt, kan du foretrekke å finne ut om barnet ditt har brukt penger på kjøp i appen nylig. Du kan finne de siste kjøpene dine i appen ved å følge trinnene nedenfor.
- Åpne Google Play Butikk
- Trykk på menyknappen i øverste venstre hjørne
- Rull ned og trykk på konto
- Trykk på Ordrehistorikk-knappen
På denne siden kan du finne de siste kjøpene dine i appen og kjøp av nylig betalte apper. Hvis du ser en rekke appordrer du ikke er klar over, er det sjansen for at en annen bruker av enheten din har kjøpt dem. Ta bildet nedenfor for eksempel. Du vil se etter eventuelle varer du ikke kjøpte selv - i dette eksemplet har £ 7, 94 blitt brukt på Pokemon Go.
Ordresiden stopper ikke ved kjøp av appen i appen. Hvis du vil se om en annen bruker av enheten har kjøpt apper, kan du navigere på samme bestillingsside. Du kan bla ned og se hele historien til den Google-kontoen.
PRO TIPS: Hvis problemet er med datamaskinen eller en bærbar PC / notatbok, bør du prøve å bruke Reimage Plus-programvaren som kan skanne arkiver og erstatte skadede og manglende filer. Dette fungerer i de fleste tilfeller der problemet er oppstått på grunn av systemkorrupsjon. Du kan laste ned Reimage Plus ved å klikke herHvis enheten bruker flere kontoer, må du følge trinnene under for å sjekke bestillingssiden for hver enkelt Google-konto.
- Åpne Google Play butikk igjen
- Trykk på menyknappen øverst til venstre
- Trykk på nedpilen øverst i menyen for å bytte brukere (hvis tilgjengelig)
- Bytt til en ny bruker, og følg deretter trinnene for å finne bestillingsloggen som er oppført ovenfor
- Gjenta for alle tilkoblede Google-kontoer
Som du kan se fra bildet som vises ovenfor, vil ordrer knyttet til en annen konto bare vises på den aktuelle kontoen.
Slik begrenser du kjøp
Hvis du har lagt merke til at kjøp blir gjort uten ditt samtykke, eller du er bekymret for at dette kan skje, kan du enkelt begrense kjøpene slik at du ikke lenger trenger å bekymre deg for uventede Google Play-avgifter. Følg trinnene nedenfor for å begrense dine kjøp.
- Åpne Google Play Butikk
- Trykk på menyknappen øverst til venstre
- Rull ned og trykk på 'Innstillinger'
- Bla gjennom innstillingsmenyen og klikk på "Krev autentisering for kjøp"
- Trykk 'for alle kjøp via Google Play på denne enheten'
- For ekstra sikkerhet, endre passordet for Google-kontoen din og hold den hemmelig! - Hvis et familiemedlem eller barn vet passordet ditt, kan de omgå godkjenningen.
Forhåpentligvis har denne veiledningen hjulpet deg med å begrense kjøpene dine og sjekke om det er gjort uautoriserte kjøp tidligere.
PRO TIPS: Hvis problemet er med datamaskinen eller en bærbar PC / notatbok, bør du prøve å bruke Reimage Plus-programvaren som kan skanne arkiver og erstatte skadede og manglende filer. Dette fungerer i de fleste tilfeller der problemet er oppstått på grunn av systemkorrupsjon. Du kan laste ned Reimage Plus ved å klikke her