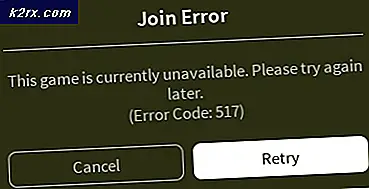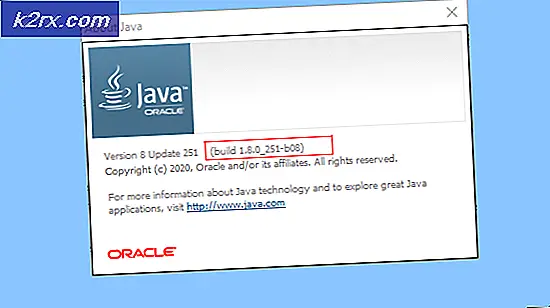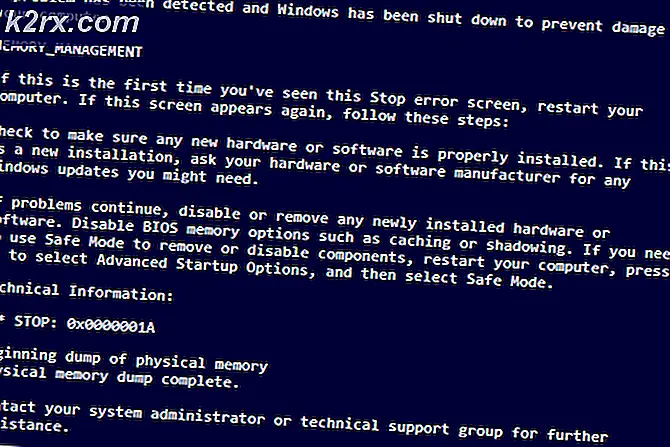Slik løser du volumikon Ikon mangler fra Windows 10, 8 eller 7
Windows 'Graphic User Interface revolusjonerte verden med utgivelsen av Windows 1.0 i 1985 som erstattet kommandolinjen MS-DOS. Operativsystemet har siden avansert med store milepæler som Windows 98, XP, Vista, 7 og den nyeste Windows 10. Med det grafiske brukergrensesnittet kan du enkelt forholde seg til hvordan datamaskinen din samhandler under behandling, og til og med endrer du enkelt innstillingene. Dette kan inneholde lydinnstillinger som alltid har vært tilgjengelige fra standard nederste høyre hjørne av skjermen.
Imidlertid har flere brukere, og spesielt på Vista, Windows 7 og 10, klaget over manglende ikoner helt til høyre på oppgavelinjen. En vanlig klage (sannsynligvis fordi den brukes oftere) er at lydikonet forsvinner, slik at du får tilgang til og endrer datamaskinens lydinnstillinger. Dette inkluderer volumnivå, inngangs- og utgangskanaler og andre konfigurasjoner.
På denne siden vil du forklare hvorfor forsvinden av lydikonet kan forekomme på PCen din, og gi svar på dette problemet. For å få et godt bilde av hvordan Windows-ikonene vises, begynner vi å få detaljer om oppgavelinjen og hvordan den fungerer.
Aktivitetsfeltet og systemstatusfeltet
Vanligvis har oppgavelinjen i Windows blitt delt inn i fire deler, og standardposisjonen er nederst på skjermen, strekker seg fra venstre til høyre. Langst til venstre er startknappen som lar deg få tilgang til startmenyen. Neste del er standard oppgavelinje. Her kan du se de lanserte programmene eller til og med pin programmer for rask lansering. Verktøylinjen kan tillate deg å legge til verktøy som lenker, adressestenger, Cortana blant andre. Den viktigste delen av oppgavelinjen for oss og dette problemet kalles systemstatusfeltet. Den aller siste delen av oppgavelinjen er skrivebordstilgangsknappen (Vis skrivebord) helt til høyre som lar deg bytte visningen mellom skrivebordet og kjørende programmer.
Systemstatusfeltet inneholder ikoner for kjørende systemprogrammer som lydprogrammer, grafikkakselerasjonsprogrammer, antivirusprogramvare og andre programmer som kan kjøre i bakgrunnen. Det er ikoner som alltid vises, mens andre er tilgjengelige ved å klikke på pilen som peker oppover. Alt avhenger av innstillingene på systemstatusfeltet. Systemstatusfeltet fungerer også som et varslingsområde. De tilhørende ikonene kan vise et varsel til brukeren i dette området. Av denne grunn er systemstatusfeltet også kjent som et varslingsområde.
Du kan også se denne veiledningen for å gjenopprette manglende systemikoner på Windows Vista og 7.
Hvorfor ikonet kan ha forsvunnet fra datamaskinen din
Det er mange grunner til hvorfor lydmeldingsikonet ditt mangler i systemstatusfeltet. Her er noen som vi fant og ga løsninger på.
Windows ble ikke lastet riktig
Windows er et operativsystem med flere komponenter. Den mest grunnleggende er kjernen som blir lastet inn i minnet først. Dette styrer alt annet; hvordan data behandles, hva du skal gjøre neste, avbryte håndtering og hvordan enheter samhandler. Tilgjengelige enheter og maskinvare identifiseres deretter og driverne lastes. Dette inkluderer lydmaskinen.
Windows 7, Vista og 10 er store operativsystemer, og noen ganger er det noe som må gå galt under lasting. Hvis det ikke er avgjørende for operativsystemets funksjon, ignorerer Windows det og fortsetter med oppstart. Filen som er ansvarlig for å vise og tillate samhandling med datamaskinen grafisk, kalles Explorer. Hvis Utforskeren ikke starter på riktig måte, kan det hende at systemstatusfeltet som inneholder lydikonet på oppgavelinjen, ikke vises. I begge tilfeller kan du ikke se og få tilgang til lydikonet.
Endrede innstillinger
Det er to innstillinger når det gjelder lydikonet og dets visningsadferd. Lydikonet regnes som et systemikon. Den første delen av en systemikonadferd er å avgjøre om den er slått på eller av. Hvis den er slått av, vises den ikke i systemstatusfeltet.
Den neste delen av innstillingene er å bestemme hvordan ikonet oppfører seg i systemstatusfeltet. Det er tre oppføringsalternativer. Du kan angi ikonet til Vis-ikon og varsel for å alltid vise ikonet nederst til høyre. Det andre alternativet er å skjule ikon og melding. Dette vil ikke vise varsler, men du vil få tilgang til ikonet ved å klikke pilen pekende oppover i systemstatusfeltet. Det siste alternativet er å Bare vise varsler. Du vil alltid se varslingene knyttet til ikonet, men selve ikonet vil bli skjult for visning. Du kan fortsatt få tilgang til det ved å klikke pilen pekende oppover i systemstatusfeltet.
Manglende drivere eller endret maskinvare
Under oppstart kan Windows kanskje gå glipp av å laste inn lyddriverne, på samme måte som USB-en din kanskje ikke fungerer etter en omstart. Windows bruker en fil som heter SndVol32.exe for å administrere lydinnstillingene og vise lydikonet. SndVol32.exe vil se etter et lydkort, laste inn drivere og deretter vise ikonet slik at du får tilgang til lydinnstillingene. Hvis lydharddiskdriverne mangler, vil SndVol32.exe anta at ingen lydvare ble funnet, så lydikonet vises ikke siden det ikke er noen innstillinger som skal manipuleres. Det er på samme måte som du finner et batteriikon på den bærbare datamaskinen, men ikke på din frittstående PC.
PRO TIPS: Hvis problemet er med datamaskinen eller en bærbar PC / notatbok, bør du prøve å bruke Reimage Plus-programvaren som kan skanne arkiver og erstatte skadede og manglende filer. Dette fungerer i de fleste tilfeller der problemet er oppstått på grunn av systemkorrupsjon. Du kan laste ned Reimage Plus ved å klikke herDet samme scenariet vil oppstå etter oppdatering fra Windows 7 til Windows 10 eller en lignende situasjon. Lydkortdriverne i det forrige operativsystemet er kanskje ikke kompatible med det nye operativsystemet. Dette betyr at lydkortet ikke vil bli oppdaget, og lydikonet vises derfor ikke.
Slik løser du det manglende lydikonet
Basert på de ovennevnte kjente årsakene til et manglende lydikon, er de testede rettsmidler for å fikse problemet.
Metode 1: Endre innstillingene for varselområdet
Trinn 1: Slå på systemlydikonet (Windows 7)
- Gå til kontrollpanelet fra startmenyen
- Skriv ' Volumikon ' i søkeboksen
- Fra resultatene som vises, klikker du på Vis eller skjul volum (høyttaler) -ikonet på oppgavelinjen under tittel for varselområdets ikoner
- Dette vil føre deg til sving system ikoner på og av siden. Finn lydikonet, og kontroller at dets oppførsel er satt til
- Klikk på OK.
Trinn 2: Endre visningsadferd for lydikon (Windows 7)
- Gå til kontrollpanelet fra startmenyen
- Skriv " Notification " i søkeboksen
- Fra resultatene som vises, klikker du på Varslingsområde Ikoner tittel
- Dette vil føre deg til å velge hvilke ikoner og varsler som vises på oppgavelinjen . Finn lydikonet, og kontroller at dets oppførsel er satt til "Vis ikoner og varsler".
- Klikk på OK .
Hvis en av de to eller begge alternativene er gråtonet (du kan ikke endre dem), betyr det at noe ikke lastet riktig. Følg metodene nedenfor for å få det tilbake på sporet.
Metode 2: Start explorer og systemstatusfeltet igjen
Hvis explorer ikke lastes inn riktig, kan oppgavelinjen, og mer spesifikt systemstatusfeltet, ikke ha lastet riktig. Denne metoden vil tvinge Windows Explorer til å laste inn og sannsynligvis laste systemstatusfeltet og oppgavelinjen riktig denne gangen.
- Hold Windows-tasten og trykk på R. Skriv taskmgr.exe og klikk OK
- I fanen Prosesser-faner eller Detaljer klikker du for å markere explorer. exe
- Klikk deretter Avslutt prosess eller Avslutt oppgave på Windows 8, 8.1 eller 10. Ikonene for skrivebordet og oppgavelinjen og de åpne vinduene vil forsvinne.
- Klikk på Fil > Ny oppgave (Kjør)
- Skriv inn systray i Åpne-boksen . exe
- Klikk på OK
- Igjen, klikk på Fil> Ny oppgave (Kjør)
- Skriv inn explorer i Åpne-boksen . exe
- Klikk på OK igjen.
Metode 3: Sett inn lyddrivere på nytt
Hvis du oppdaterte operativsystemet eller enhetsdriverne er inkompatibelt, vil denne metoden løse dette problemet og vise lydikonet.
- Trykk på Windows / Start Nøkkel + R for å åpne Kjør
- Skriv hdwwiz.cpl og trykk Enter for å åpne enhetsbehandling
- Under lyd-, video- og spillkontrollere finner du en uidentifisert enhet. Høyreklikk det velg Oppdater driverprogramvare .
- Søk automatisk for driverne og la den installeres. Hvis den riktige driveren ikke er funnet, gå til nettsiden til datamaskinens produsent og finn de riktige driverne der.
- Start datamaskinen på nytt hvis du blir bedt om det
Metode 4: Start datamaskinen på nytt
Hvis Windows hoppet over noe mens du laster inn, vil omstart nesten helt sikkert fikse det. Dette ble funnet å være vanlig i Windows Vista, og omstart av fikse problemet. Ganske enkelt:
- Klikk / Trykk på start
- Fra avstengingsalternativene, velg omstart (for Windows 8/10) Velg Start på nytt hold SHIFT-tasten.
PRO TIPS: Hvis problemet er med datamaskinen eller en bærbar PC / notatbok, bør du prøve å bruke Reimage Plus-programvaren som kan skanne arkiver og erstatte skadede og manglende filer. Dette fungerer i de fleste tilfeller der problemet er oppstått på grunn av systemkorrupsjon. Du kan laste ned Reimage Plus ved å klikke her