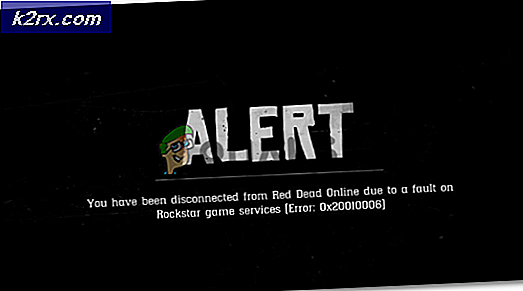Slik løser du Windows 10-systemlyder som ikke spilles
Noen Windows 10-brukere rapporterer at datamaskinen ikke lenger spiller noen systemlyder. Imidlertid spiller hver annen Windows-lyd helt fint. De fleste berørte brukere rapporterer at i deres tilfelle begynte dette problemet å oppstå etter at de installerte en Windows-oppdatering.
Etter å ha undersøkt dette problemet grundig viser det seg at det er flere forskjellige underliggende årsaker som kan forårsake dette problemet på Windows 10. Her er en liste over potensielle skyldige som kan være ansvarlige for dette problemet:
Nå som du er kjent med alle situasjoner der du kan forvente at systemlydkomponenten går i stykker, er det en liste over metoder som vil lede deg gjennom prosessen med å reparere dette problemet:
Metode 1: Aktivere Windows Sound Scheme
Før du følger noen av de andre løsningene nedenfor, bør du starte denne feilsøkingsveiledningen ved å sikre at standard lydskjema er aktivert på datamaskinen din.
Flere berørte brukere har rapportert at de endelig klarte å fikse dette problemet etter at de sjekket kategorien Lyder og innså at Windows var konfigurert til å forkaste standard lydskjema.
Husk at det er flere scenarier som kan føre til at dette problemet oppstår, og forstyrrelser fra et tredjepartsprogram er ikke utenfor bordet.
Hvis du mistenker at dette scenariet gjelder, følger du instruksjonene nedenfor for å se om standard Lydskjema ble erstattet med Ingen lydskjema og foreta de nødvendige endringene om nødvendig:
- trykk Windows-tast + R å åpne opp en Løpe dialogboks. Deretter skriver du inn tekstboksen når du blir bedt om det 'kontroll' og trykk Tast inn for å åpne opp klassikeren Kontrollpanel grensesnitt.
Merk: Når du blir bedt om av UAC (brukerkontokontroll), klikk Ja for å gi administrator tilgang.
- Når du er inne i det klassiske kontrollpanelgrensesnittet, kan du bruke søkefunksjonen øverst til høyre for å søke etter 'lyd' klikk deretter på lyder fra resultatlisten.
- Inne i Lyd -menyen, klikk på Høres ut kategorien, og sørg deretter for at rullegardinmenyen assosiert med Lydskjema, og klikk på Søke om for å lagre endringene.
- Start datamaskinen på nytt for å gi operativsystemet nok tid til å erstatte standard lydskjema, og se om problemet nå er løst.
Hvis dette problemet fortsatt ikke er løst, kan du gå videre til neste potensielle løsning nedenfor.
Metode 2: Deaktivere funksjonen for falmende lyd (hvis aktuelt)
Husk at visse skjermer (spesielle ASUS-modeller) kommer som standard med en funksjon som automatisk falmer ut hver lyd. Dette gir en fin effekt for lengre lyder, men dette betyr også at høyttalerne dine vil savne isolerte lyder som det store flertallet av lydsamlingen på Windows 10.
Hvis du befinner deg i dette scenariet, er det eneste du kan gjøre å deaktivere denne funksjonen. Selvfølgelig vil de nøyaktige trinnene for å gjøre dette være forskjellige, avhengig av om skjermen eller en tredjeparts programvare forårsaker dette problemet.
Hvis skjermen er ansvarlig for dette problemet og lydavspilling skjer gjennom de interne høyttalerne, kan denne funksjonen bare deaktiveres fra innstillingsmenyen på skjermen.
På den annen side, hvis du bruker et tredjepartsprogram for å oppnå denne lydeffekten, må du enten deaktivere funksjonen fra applikasjonen eller avinstallere sikkerhetspakken helt.
Hvis du bestemmer deg for å gjøre det siste, følg instruksjonene nedenfor for trinnvise instruksjoner om hvordan du gjør dette:
- trykk Windows-tast + R å åpne opp en Løpe dialogboksen, og skriv deretter inn ‘Appwiz.cpl’ og trykk Tast inn for å åpne menyen Programmer og funksjoner. Når du blir bedt om av UAC (brukerkontokontroll) kontrollmelding, klikk Ja for å gi administrator tilgang.
- Når du er inne i menyen Programmer og funksjoner, blar du nedover listen over installerte programmer og finner lydprogrammet du vil avinstallere.
- Når du klarer å finne applikasjonen du planlegger å avinstallere, høyreklikker du på den og velger Avinstaller fra hurtigmenyen som nettopp dukket opp.
- Inden for avinstalleringsskjermen, følg instruksjonene inne for å fullføre avinstallasjonsprosessen, start deretter datamaskinen på nytt og se om problemet nå er løst.
Hvis du fremdeles ikke har lydavspilling når du spiller systemlyder, men resten av lyden fungerer helt fint, kan du gå ned til neste potensielle løsning nedenfor.
Metode 3: Utføre SFC- og DISM-skanninger
Som det viser seg, kan lydavspilling av systemfiler også mislykkes på grunn av korrupsjon av systemfiler som påvirker den nåværende Windows-installasjonen. Dette er mye mer vanlig enn vi i utgangspunktet trodde, spesielt i tilfeller der annenhver lyd som kommer fra et Windows-program er også berørt.
Hvis scenariet beskrevet ovenfor gjelder, bør du kjøre et par skanninger med to innebygde verktøy - Systemfilkontroll og Implementering av bildeservice og administrasjon.
Disse verktøyene deler noen likheter, men vår anbefaling er å gjøre begge typer skanninger raskt etter hverandre for å forbedre sjansen for å fikse ødelagte systemfiler.
Å skal starte med en enkel SFC-skanning. Dette er et helt lokalt verktøy som ikke krever at du har en pålitelig internettforbindelse.
Merk: Etter at du har startet denne prosedyren, er det veldig viktig å ikke lukke CMD-vinduet selv om verktøyet ser ut som det frøs. Vent tålmodig til prosessen er fullført, ettersom å avbryte operasjonen kan føre til logiske feil på harddisken eller SSD-en.
Etter at skanningen til slutt er fullført, start datamaskinen på nytt og se om problemet er løst når neste oppstart av datamaskinen er fullført.
Hvis det samme problemet fremdeles oppstår, distribuere en DISM-skanning og vent til operasjonen er fullført.
Merk: Dette verktøyet er forskjellig fra SFC siden det bruker en underkomponent av Windows-oppdatering for å laste ned sunne komponenter for å erstatte ødelagte forekomster av systemfiler. På grunn av dette faktum, må du sørge for at du har pålitelig Internett før du starter denne operasjonen.
Når DISM-skanningen er fullført, start datamaskinen på nytt og sjekk om systemlydavspilling er gjenopprettet.
Hvis det samme problemet fremdeles oppstår, kan du gå ned til neste potensielle løsning nedenfor.
Metode 4: Løse forstyrrelser fra Flash Player
Som det viser seg, kan dette spesielle problemet også oppstå i et tilfelle der oppstillingen av systemlyder er i konflikt med en Adobe Flash Player-registerfil. Ifølge noen berørte brukere, har dette en tendens til å skje når Windows 10-brukere fortsatt prøver å bruke utdaterte versjoner av Adobe flash.
Hvis du befinner deg i dette scenariet, kan du løse problemet ved å opprette en 'Innpakning' Registernøkkel som sørger for at den problematiske Adobe Flash-filen ikke forstyrrer standard lydskjema.
Følg instruksjonene nedenfor for å fikse forstyrrelser fra Flash Player ved å bruke via Registerredigering:
- trykk Windows-tast + R for å åpne en dialogboks Kjør. Skriv deretter inn ‘Regedit’ inne i tekstboksen og trykk Ctrl + Skift + Enter å åpne opp Registerredigering med administratortilgang. Når du blir bedt om det av UAC (brukerkontokontroll), klikk Ja for å gi administrator tilgang.
- Når du er inne i Registerredigering, bruker du menyen til venstre for å navigere til følgende sted:
Min datamaskin \ HKEY_LOCAL_MACHINE \ SOFTWARE \ Microsoft \ Windows NT \ CurrentVersion \ Drivers32
Merk: Du kan enten navigere dit manuelt via menyen til venstre, eller du kan lime inn stedet direkte i navigasjonslinjen og trykke Tast inn å komme dit øyeblikkelig.
- Når du er på riktig sted, høyreklikker du på Driver32 og gå til Ny> strengverdi.
- Navngi deretter den nyopprettede verdien wavemapper, dobbeltklikk deretter på den og lim inn ‘Msacm32.drv’ inne i tekstboksen.
- Først når wavemapper streng opprettes, lagre endringen, start deretter datamaskinen på nytt og se om konflikten er løst når neste oppstart er fullført.
Hvis du fremdeles har å gjøre med problemet "ingen systemer høres ut" på Windows 10, kan du gå ned til neste potensielle løsning nedenfor.
Metode 5: Utfør en ren oppstart
Hvis ingen av metodene ovenfor har fungert for deg, bør du også feilsøke noen form for tredjepartskonflikt som kan forstyrre standard lydskjema.
Når vi ser på de forskjellige brukerrapportene om dette problemet, er det klart at det er en rekke tredjepartsprogrammer som kan skape denne oppførselen på Windows 10.
Siden det er mange forskjellige applikasjoner som kan være ansvarlige for dette problemet, bør du prøve å identifisere den skyldige etter starter datamaskinen i ren oppstartsmodus og se om problemet fortsatt vedvarer.
Merk: En ren oppstartsoperasjon vil i hovedsak sette datamaskinen i en oppstartstilstand som ikke tillater oppstart av enhver tredjeparts service og prosess.
Hvis lydproblemet slutter å oppstå mens du renser oppstart, kan du fortsette og aktivere alle prosess- og oppstartselementer systematisk til du klarer å identifisere den skyldige som forstyrrer lydskjemaet på Windows 10.