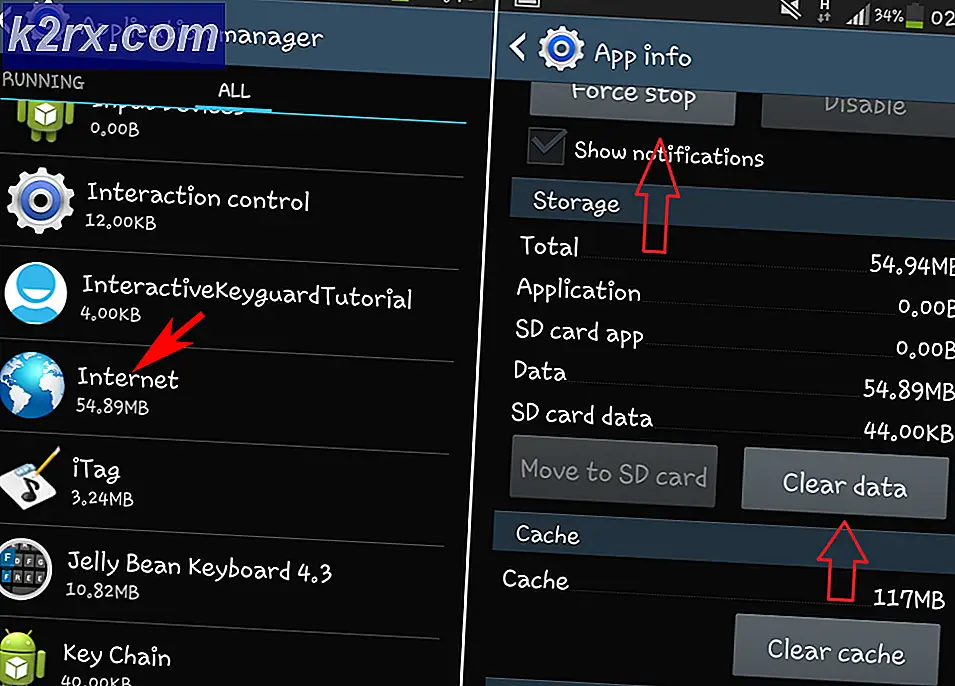Slik fikser du Blue Screen BSOD Error 0x00000119
BSOD-feilen 0x00000119 kan plutselig oppstå mens du spiller spill som Fallout på en PC som kjører Windows OS, og dette kan være ganske forstyrrende. Den typiske oppførselen før kampen krasjer er at spillet ditt vil fryse, og lyden blir forvrengt, datamaskinen kolliderer til slutt med den berømte og fryktede Blue Screen of Death.
Hvis du undersøker, vil du sannsynligvis finne ut at det har vært en stor spike i FPS, og latensen har økt sporadisk før eventuell krasj med en BSOD-feil. Årsaken til de rapporterte problemene har hovedsakelig vært relatert til grafikkdriveren og innstillingene på den aktuelle PCen.
Hvis du ser opp hex-koden i feilsøkingsverktøyet, indikerer det generelt at ressursbehovet har endret seg.
Et par metoder kan distribueres for permanent eller midlertidig løsning. Vi vil diskutere tilgjengelige metoder for å løse problemet.
Metode 1: Preventive og Quick Fix
Så snart problemet er om forekomsten og feilen kommer opp, ville du ha lagt merke til lag og lydforvrengning. Trykk raskt på ALT + -tasten, og vent et øyeblikk, spillet vil gå tilbake til normalt. Hvis ikke, prøv metode 2.
Metode 2: Fest grafikkdriver og innstillinger
De fleste brukere har rapportert problemer mens de bruker NVIDIA-grafikk, noen på AMD også. Hvis du ikke er sikker på at NVIDIA-programvaren du har installert, passer for din versjon av Windows, har en enkel avinstallasjon og installering av DirectX fungert i noen tilfeller.
Innstillingene på NVIDIA eller AMD-driveren kan være problemet, avhengig av hva datamaskinen har.
NVIDIA
For NVIDIA kan mange ting forårsake 0x00000119 BSOD når du spiller Fallout 4. Det første trinnet er å sikre at de anbefalte innstillingene er satt til NVIDIA grafikkort. Finn NVIDIA-grafikkinnstillinger, og det skal være som nedenfor:
Teksturkvalitet bør settes til Ultra
PRO TIPS: Hvis problemet er med datamaskinen eller en bærbar PC / notatbok, bør du prøve å bruke Reimage Plus-programvaren som kan skanne arkiver og erstatte skadede og manglende filer. Dette fungerer i de fleste tilfeller der problemet er oppstått på grunn av systemkorrupsjon. Du kan laste ned Reimage Plus ved å klikke her
Anisotrop filtrering satt til 16x
Anti-Aliasing satt til TAA
Skyggeavstand satt til Høy
Skygge Kvalitet satt til Høy
God stråler Kvalitet satt til Lav
Objekt Fade satt til 50%
Fjern objektdetalj satt til høyt
Skuespiller Fade satt til 50%
Varefarge satt til 50%
Gressfading satt til 50-75%
Våthet satt til On
Ambient Occlusion satt til På
Skjermruta Refleksjoner satt til På
Objektivflens er satt til På
Feltdybde satt til Standard
Objektdetaljer Fade satt til noen
Belysningskvalitet satt til Middels
Regn okklusjon satt til På
Dekal Antall satt til Høy
Sett også følgende, for spill som Fallout
Nvidia Kontrollpanel > Administrer 3D-innstillinger > Programinnstillinger = Fallout4.exe >
Strømstyringsmodus: Foretrekker maksimal ytelse
Gjenget optimalisering: AV
Triple Buffering: OFF
Vertikal synkronisering: AV
Hvis ovenstående ikke virker, og datamaskinen fortsetter å krasje med 0x00000119 BSOD-feil, må du gjøre en ren installasjon av NVIDIA-grafikkdriverne.
For å gjøre dette, gå til Kontrollpanel > Programmer og funksjoner > Avinstaller NVIDIA-drivere derfra. Start datamaskinen på nytt, og Windows installerer automatisk det nyeste stabile settet av drivere som normalt igjen. Hvis driverne ikke, av noen grunner, installeres på nytt, fjerner du dem på nytt fra kontrollpanelet og laster ned fra NVIDIAs nettsted http://nvidia.com/download/find.aspx
AMD
For å gjøre en ren installasjon for AMD, må du først avinstallere den forrige versjonen; bruk skjermdriveren Uninstaller DDU for å fullstendig rydde opp gjenværende innstillinger, backup, gamle drivere og systembuffer. Dette anbefales fordi noen ganger, inkompatible eller korrupte innstillinger i de gamle driverne, overføres til de nye driverne. Hvis du blir bedt om å starte på nytt i sikker modus, sier ja, kjør det igjen i sikker modus, klikk på anbefalt avinstallerings- / omstartsknapp for å fjerne det helt. Oppdater driveren fra http://support.amd.com/no/kb-articles/Pages/latest-catalyst-windows-beta.aspx for å få den nyeste stabile utgivelsen for datamaskinen. Problemet bør løses etter reparasjonen.
Metode 3: Windowed-modus og skjermoppløsning
En enkel løsning på BSOD-feilen 0x00000119 mens du spiller spill kan bare være å justere oppløsningen, og dette har også fungert for en rekke brukere.
Nedenfor skal det fungere hvis du bruker en NVIDIA og har en 1080p skjerm. Åpne spillet normalt, slik at du får forhåndsinnstillingsskjermbildet. Juster alle innstillingene til de anbefalte innstillingene i metode 2 og fjern markeringen uten kantlinje og vinduet slik at spillet bare åpnes i full skjerm i stedet. Bruk innstillingene og EXIT .
Åpne NVIDIA GeForce Opplev og søk etter spillet slik at det vises i GeForce-spillbiblioteket (du må ha lastet ned den anbefalte driveren fra metode 2). Velg spillet i GeForce Experience og klikk på ikonet for liten nøkkelinnstillinger. Velg borderless (IKKE fullskjerm) og sett deretter riktig oppløsning (den var på 1280 × 720, sett den til 1366 × 768, eller noe høyere). Klikk på søk og start i GeForce Experience, ikke fra damp eller fra skrivebordet ditt.
PRO TIPS: Hvis problemet er med datamaskinen eller en bærbar PC / notatbok, bør du prøve å bruke Reimage Plus-programvaren som kan skanne arkiver og erstatte skadede og manglende filer. Dette fungerer i de fleste tilfeller der problemet er oppstått på grunn av systemkorrupsjon. Du kan laste ned Reimage Plus ved å klikke her