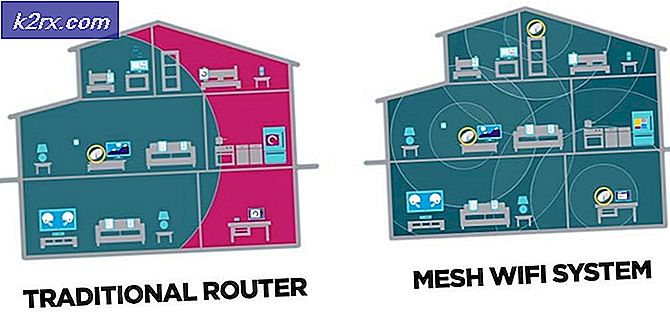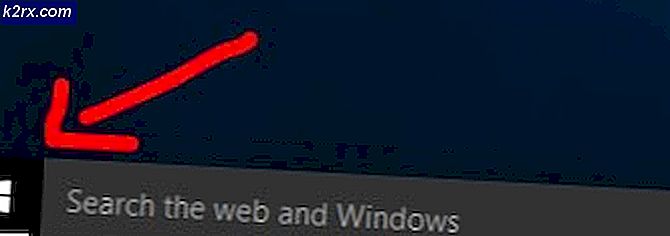Hvordan fikse ‘iTunes har oppdaget et problem med lydkonfigurasjonen’?
iTunes er flaggskipprogramvaren som er utgitt av Apple for å støtte musikk, video fra iDevice, samt for å overføre innhold mellom dem. Applikasjonen har blitt et symbol for Apple-programvarekvalitet, og brukere bruker det til og med hvis de ikke har noen iDevice i det hele tatt.
Til tross for aktiv utvikling og å være et av Apple's flaggskipsprogramvareprodukter, opplever iTunes også mange problemer i driften, som inkluderer feilmeldingen 'iTunes har oppdaget et problem med lydkonfigurasjonen'. Denne feilen er veldig vanlig og dukker enten opp når du starter programmet eller når du prøver musikk / video. I denne artikkelen vil vi gå gjennom alle årsakene til hvorfor dette skjer på datamaskinen din, og hva de mulige løsningene er for å løse problemet.
Hva forårsaker feilmeldingen 'iTunes hadde oppdaget et problem med lydkonfigurasjonen'?
Etter å ha analysert flere rapporter, brukte vi eksperimenter på våre egne enheter. Etter omfattende undersøkelser og kryssjekk, konkluderte vi med at feilen oppstod på grunn av flere grunner. Noen av dem er, men ikke begrenset til:
Før vi begynner med løsningene, må du sørge for at du har en aktiv internettforbindelse på datamaskinen din. Videre bør du også ha administratortilgang, ettersom vi vil utføre noen systemrelaterte endringer.
Løsning 1: Koble til lydenhet
Det første vi vil prøve er å koble til noen lydenheter på datamaskinen din. Det ser ut til at iTunes har en feil der applikasjonen vil kaste en feil og nekte å laste inn noe hvis du ikke har noen lydenhet koblet til.
Dette virker bisarrt, for selv om det ikke er noen lydenhet tilgjengelig, bør applikasjonen bare overføre lyd til driverne som skal håndtere alt derfra. Ikke desto mindre, prøv plugge inn hodetelefoner / lydkontakt på datamaskinen og sørg for at den blir oppdaget. Når det er gjort, kan du prøve å starte applikasjonen på nytt og sjekke om det aktuelle problemet er løst.
Løsning 2: Start lydtjenester på nytt
Windows Audio er hovedtjenesten som kjører på datamaskinen din i kategorien tjenester. Det er ansvarlig for å administrere all lyden på datamaskinen din, samt å sørge for at informasjonen overføres til lyddriverne på datamaskinen din. Imidlertid, hvis lydtjenestene er i en feiltilstand og ikke svarer riktig, kan du oppleve feilmeldingen.
I denne løsningen vil vi navigere til Windows Services og starte Windows Audio-tjenesten på nytt.
- Trykk Windows + R, skriv “tjenestermsc”, Og trykk Enter.
- Når du er i tjenester, navigerer du gjennom alle oppføringene til du finner “Windows Audio”. Høyreklikk på den og velg “Omstart”.
- Høyreklikk nå på oppføringen igjen og velg “Eiendommer”. Sett oppstartstypen som “Automatisk”. Trykk på Bruk for å lagre endringene og avslutte.
- Når du er ferdig, start iTunes igjen og sjekk om feilmeldingen er løst for godt.
Løsning 3: Angi riktig standardenhet
Windows har en innstilling hvor du kan velge standardenheten som skal foretrekkes når lyden sendes ut. Normalt settes standardenheten automatisk av Windows, noe som fører til noen tilfeller der riktig standardenhet ikke er merket som sådan. I denne artikkelen navigerer vi til innstillingene for avspillingsenheter og sørger for at riktig enhet er angitt.
- Høyreklikk på høyttalerikon på oppgavelinjen og velg “Åpne lydinnstillinger”.
- Når du er i lydinnstillinger, klikker du på Kontrollpanel for lyd under fanen til Relaterte innstillinger.
- Høyreklikk på “HøyttalereOg velg “Angi som standard enhet”. Trykk på OK for å implementere endringer og avslutte.
- Nå omstart datamaskinen din slik at alle endringene blir brukt, og sjekk om problemet er løst for godt.
Løsning 4: Deaktivering av antivirus- / brannmurprogramvare
All antivirusprogramvare prøver å holde systemet ditt sikkert og trygt ved å blokkere alle applikasjoner som de anser er skadelige for systemet ditt. I denne 'beskyttelsen' kan noen applikasjoner som faktisk er legitime bli flagget (dette er kjent som falskt positivt) og deres handlinger blokkert eller at de får begrenset tilgang.
Det samme er tilfellet med iTunes; noen antivirus- / brannmurapplikasjoner forsøker å blokkere full tilgang til iTunes på datamaskinen din. Derfor anbefaler vi at du deaktiverer brannmurer og antivirusprogramvare som er installert på datamaskinen din. Du kan sjekke ut artikkelen vår om hvordan du slår av antivirusprogrammet ditt. Etter at du har deaktivert Antivirusprogrammet, start datamaskinen på nytt og prøv å streame på nytt. Hvis deaktivering av Antivirus ikke virker, kan du prøve avinstallerer den og se om det gjør susen for deg. Noe merkbar antivirusprogramvare som forårsaket problemer var Avast og AVG.
Løsning 5: Endre iTunes-avspillingsinnstillinger
iTunes har også angitt innstillinger der du kan angi programmets innstillinger, inkludert alternativet på hvilken lydenhet du vil foretrekke når den overfører lyd. Hvis alle metodene ovenfor sjekker ut, ligger sannsynligvis problemene i selve iTunes. I denne artikkelen vil vi navigere til iTunes-preferanser og endre innstillingen derfra. Du kan alltid tilbakestille endringene når det er nødvendig.
- Start iTunes på datamaskinen. Nå klikker du på Redigere og velg Preferanser fra rullegardinmenyen.
- Når avspillingsinnstillingene åpnes, klikker du på Avspilling knappen øverst på linjen.
- Nå, rull ned og på alternativet Spill av lyd ved hjelp av, å velge Direkte lyd i stedet for Windows Audio Session.
- Lagre endringer og avslutt. Start datamaskinen på nytt og start iTunes igjen. Sjekk om problemet er løst.
Merk: Du kan alltid tukle rundt innstillingene i applikasjonen og se hvilken innstilling som fungerer for deg.
Løsning 6: Installere QuickTime på nytt
QuickTime er en multimedieplattform som er utviklet av Apple selv. Hovedmålet er å supplere de vanlige lyddriverne som er installert på datamaskinen din, og la applikasjoner som iTunes smidig overføre lyd uten problemer. Imidlertid, hvis QuickTime ikke er installert riktig på datamaskinen din eller er ufullstendig, kan du oppleve mange problemer, inkludert iTunes som kaster feilen. I denne løsningen vil vi navigere til applikasjonsbehandling og først avinstallere søknaden. Deretter vil vi installere den nyeste versjonen og se om dette løser problemet.
Merk: Hvis du ikke allerede har applikasjonen installert, kan du hoppe direkte til installasjonsdelen.
- Trykk på Windows + R, skriv “appwiz.cpl” i dialogboksen og trykk Enter.
- Når du er i applikasjonsbehandling, søk etter Rask tid. Høyreklikk på den og velg Avinstaller.
- Etter at programvaren er avinstallert, start datamaskinen på nytt. Nå, naviger til den offisielle Quick Time-applikasjon
og last ned den nyeste versjonen av applikasjonen til et tilgjengelig sted.
- Installer applikasjonen, start datamaskinen på nytt og sjekk om problemet er løst.
Løsning 7: Installere lyddrivere på nytt
Det er også viktig at vi sjekker om lyddriverne på datamaskinen din er gyldige og faktisk er installert. Hvis de ikke er det, vil du oppleve mange problemer, alt fra applikasjoner som ikke fungerer til dem som gir en feilmelding.
I denne løsningen vil vi først avinstallere lyddriverne, og prøv deretter å installere de som er standard. Hvis standarddriverne ikke fungerer, navigerer vi til funksjonen for automatisk oppdatering og oppdaterer driverne der. Hvis ikke det fungerer, navigerer vi til produsentens nettsted og installerer driverne derfra. Forsikre deg om at du er logget på som administrator før du fortsetter.
- Trykk Windows + R, skriv “devmgmt.msc”I dialogboksen og trykk Enter.
- Når du er i enhetsbehandling, utvider du kategorien Lydinnganger og -utganger, Høyreklikk på lydenheten og velg Avinstaller enheten.
- Vent nå i noen sekunder. Høyreklikk nå på hvilken som helst plass i enhetsbehandling og klikk Skann etter maskinvareendringer.
Windows begynner nå å skanne etter uoppdaget maskinvare som er koblet til datamaskinen din. Selvfølgelig vil den merke at lydenheten ikke har driveren, og den vil installere standarddriverne.
Etter at lydenheten er oppdaget, start applikasjonen på nytt og sjekk om feilen er løst for godt. Hvis ikke, fortsett der vi installerer de nyeste driverne som er tilgjengelige.
- Høyreklikk på lydmaskinvaren og velg Oppdater driver.
- Nå vil det være to alternativer tilgjengelig for deg. Enten kan du oppdatere automatisk eller manuelt etter at du har valgt fra listen over kataloger. Vi anbefaler at du prøver å oppdatere automatisk først og ser om dette fungerer.
Hvis du ikke kan installere de nyeste driverne gjennom Windows-oppdatering (dette er veldig vanlig), kan du gå videre og få tilgang til produsentens nettsted og navigere til sjåførdelen. Søk etter lydenhetsmodellen din og last ned driverne til et tilgjengelig sted. Høyreklikk på den og velg Kjør som administrator. Ikke glem å starte datamaskinen på nytt før du tester iTunes igjen.
Løsning 8: Oppdatere Windows til den siste versjonen
Hvis ingen av metodene ovenfor fungerer, vil vi sjekke og sørge for at operativsystemet ditt er oppdatert til den nyeste versjonen. Microsofts ingeniører lanserer hyppige oppdateringer for sine produkter nå og da for å introdusere nye funksjoner og fikse eksisterende feil. Det samme er tilfellet med Apple. Når Windows oppdaterer operativsystemet, gir Apple ut oppdateringer for selve applikasjonen for maksimal kompatibilitet (selv om det alltid er bakoverkompatibilitet, men det er kjent at det er plagsomt i noen tilfeller).
Både iTunes og Windows bør oppdateres til den nyeste versjonen, fordi hvis det ikke er samsvar mellom applikasjonene, vil du oppleve mange problemer, inkludert lydkonfigurasjonsfeilmeldingen.
Her er metoden for hvordan du oppdaterer Windows til den nyeste versjonen.
- Trykk Windows + S, skriv “Oppdater”I dialogboksen og start Innstillinger-appen.
- Klikk nå på knappen for Se etter oppdateringer. Hvis det allerede er en oppdatering tilgjengelig, laster du ned og installerer den.
- Etter at oppdateringene er installert, start datamaskinen på nytt og start iTunes. Sjekk om problemet er løst.
Du bør også sørge for at iTunes er oppdatert til den nyeste versjonen på datamaskinen din. Vanligvis driver Apple en tjeneste som heter Apple Update Service på Windows. Du bør kjøre den og se om det er oppdateringer tilgjengelig. Hvis dette ikke er tilgjengelig, naviger til det offisielle iTunes-nettstedet og installer den nyeste versjonen manuelt.