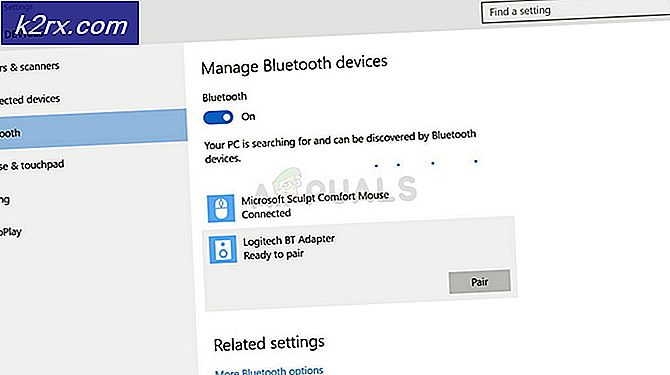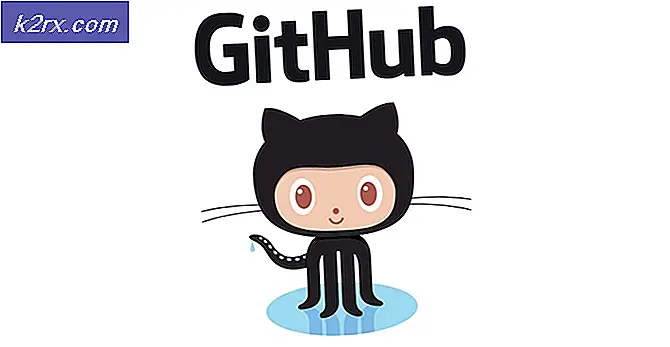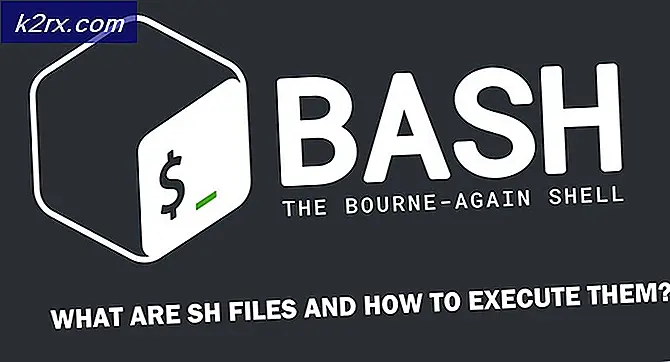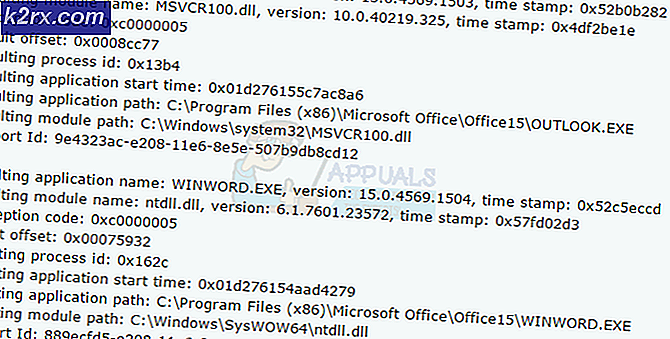Slik løser du oppstartfeil 0xc000000e på Windows 10
Feilen 0xc000000e når du prøver å starte opp Windows betyr at du har å gjøre med ødelagte Boot Configuration Data. Boot Configuration Data er en global butikk for alle alternativer og innstillinger relatert til oppstart på nyere Windows-PCer.
Du får denne feilen når du prøver å starte enheten, og du vil bli presentert med en svart skjerm som gir deg instruksjoner om hvordan du reparerer datamaskinen din ved hjelp av en installasjonsdisk eller en gjenopprettingsdisk. Dessverre, å ha den gjenopprettingsstasjonen er den eneste måten du løser dette problemet, så du bør ta hendene på en før du starter. Hvis du ikke har det, er det ganske enkelt å lage en med Rufus- eller Windows Media Creation-verktøyet fra en annen PC eller en bærbar PC.
Du må også starte opp i BIOS for å endre oppstartsrekkefølgen og gjøre PCen oppstart fra gjenopprettingsstasjonen i stedet for harddisken. For å gjøre det, bruker du følgende trinn:
- Skriv inn BIOS eller UEFI- innstillingene ved å trykke på hovedkortprodusentens utpekte tast før Windows støvler. Denne nøkkelen er vanligvis Esc, Slett, F2, F8, F10, F12 eller Backspace, avhengig av produsenten. Du kan gjøre et online søk på hvordan du skriver inn BIOS, etterfulgt av datamaskinmodellen din.
- Når du er inne, naviger til Boot Bruk instruksjonene som finnes i BIOS for å endre oppstartsrekkefølgen, og sett enten CD-ROMen eller USB-porten som den første enheten, avhengig av om gjenopprettingsstasjonen din er en CD eller en flash-stasjon .
- Lagre innstillingene dine og avslutt.
Metode 1: Opprett Boot Configuration Data
For å gjøre dette må du starte datamaskinen fra gjenopprettingsstasjonen. Hvis du har konfigurert BIOS med trinnene ovenfor, kan du gjøre det ved å trykke på en hvilken som helst tast når meldingen vises på skjermen. Når datamaskinen er startet fra gjenopprettingsstasjonen, bruker du følgende trinn for å gjenoppbygge BCD:
PRO TIPS: Hvis problemet er med datamaskinen eller en bærbar PC / notatbok, bør du prøve å bruke Reimage Plus-programvaren som kan skanne arkiver og erstatte skadede og manglende filer. Dette fungerer i de fleste tilfeller der problemet er oppstått på grunn av systemkorrupsjon. Du kan laste ned Reimage Plus ved å klikke her- I dialogboksen Windows oppsett må du angi alt til de riktige verdiene, velge språk og klikk
- I nedre venstre hjørne klikker du på Reparer datamaskinen, og velger Feilsøking fra skjermbildet Velg et alternativ.
- Klikk på Avanserte alternativer i feilsøkingsskjermbildet , og klikk på Kommandoprompt.
- Når kommandoprompt åpnes, skriver du følgende kommandoer, og trykker på Enter på tastaturet ditt etter hver av dem:
bootrec / scanos
bootrec / fixmbr
bootrec / fixboot
bootrec / rebuildbcd
- Start datamaskinen på nytt, og den skal starte opp ganske bra, uten å møte problemet igjen.
Metode 2: Reparer ditt operativsystem med gjenopprettingsstasjonen
Denne metoden vil også reparere operativsystemet ditt med kommandoprompten til gjenopprettingsstasjonen, og du bør kunne starte opp i Windows uten å møte problemet på nytt. Boot fra gjenopprettingsstasjonen, og følg instruksjonene nedenfor.
- Bruk trinn 1 til 3 fra den forrige metoden for å komme til kommandoprompt til gjenopprettingsstasjonen.
- Når du er inne i kommandoprompt, skriver du kommandoene under, etterfulgt av et tastatur på tastaturet for å utføre dem. StartRep.exe- verktøyet korrigerer oppstartsmiljøverdier og bør fikse BCD-feilen. Merk at du kanskje må gjenta dette trinnet flere ganger i tilfelle det mislykkes.
cd x: \ sources \ recovery
StartRep.exe
- Hvis det forrige trinnet med å reparere Windows ikke hjalp, må du skrive bcdedit i kommandoprompt, for å se verdiene for Windows Boot Manager.
- Merk verdiene for Enhet . Hvis de er ukjente, skriv følgende kommandoer, hver etterfulgt av et Enter for å utføre dem. Merk at du bør erstatte C: med partisjonen der operativsystemet er installert, om nødvendig.
bcedit / set {DEFAULT.EN_US} enhetspartisjon = c:
bcedit / set {DEFAULT.EN_US} osdevice partisjon = c:
bcedit / set {BOOTMGR.EN_US} enhetspartisjon = c:
- Når kommandoprompten er ferdig, lukk den, fjern gjenopprettingsstasjonen og start systemet på nytt. Det burde ikke ha noen problemer å starte opp nå.
Den eneste ulempen til disse løsningene er at de krever en gjenopprettingsdrift, tålmodighet og sterke nerver. Men hvis du følger dem som de er beskrevet, bør du fikse feilen du har fått, og fortsett å bruke enheten som før.
PRO TIPS: Hvis problemet er med datamaskinen eller en bærbar PC / notatbok, bør du prøve å bruke Reimage Plus-programvaren som kan skanne arkiver og erstatte skadede og manglende filer. Dette fungerer i de fleste tilfeller der problemet er oppstått på grunn av systemkorrupsjon. Du kan laste ned Reimage Plus ved å klikke her