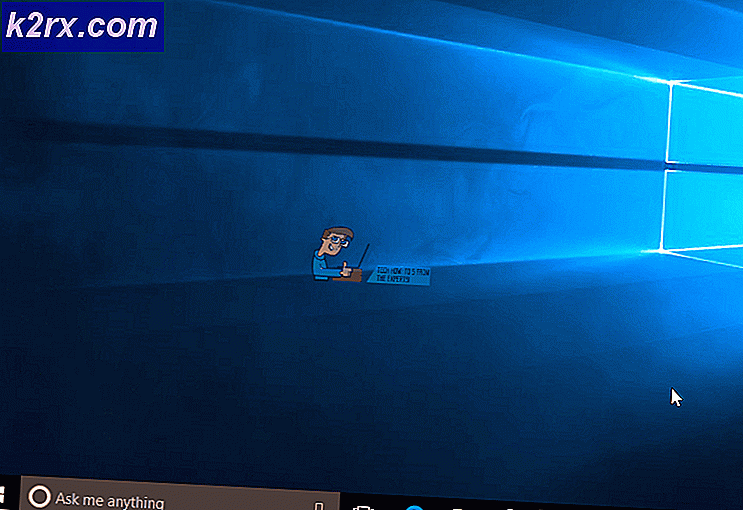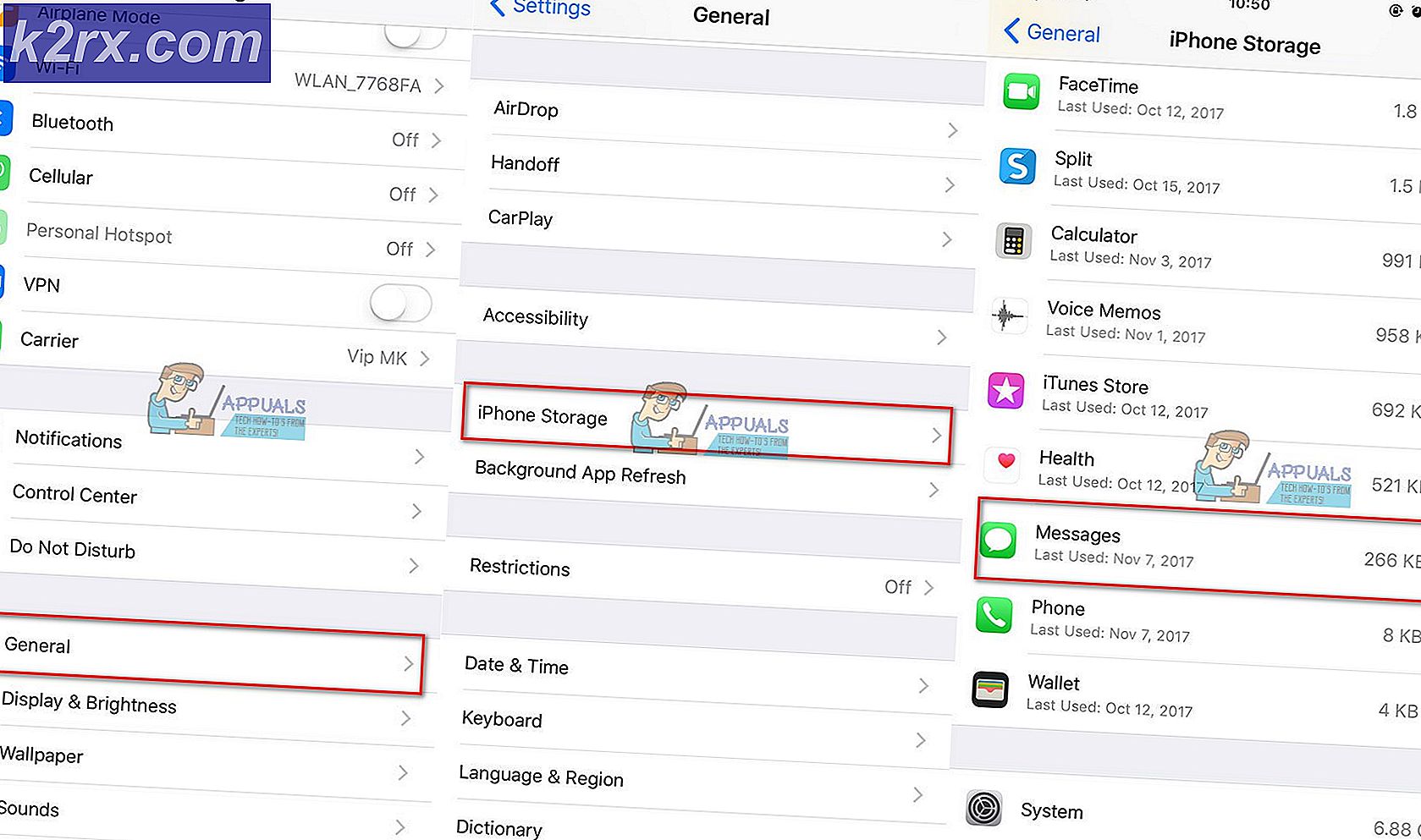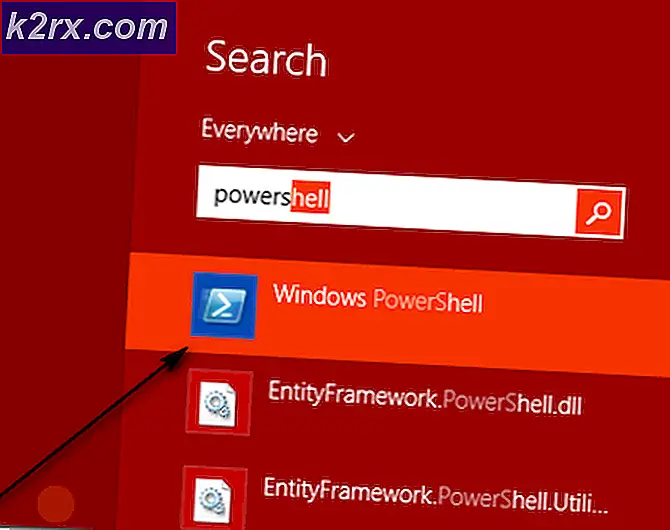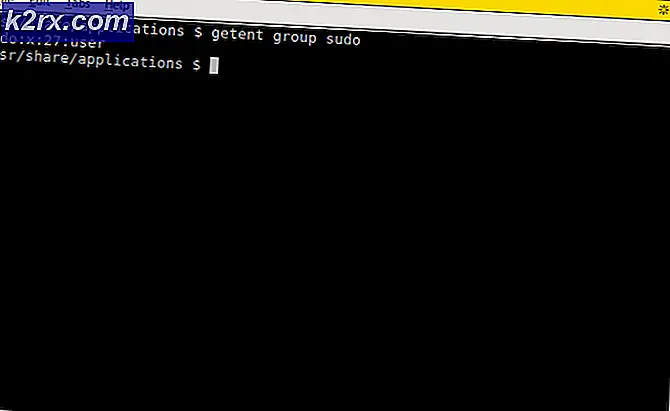Hvordan fikse skjermadapter eller GPU Viser gul utropstegn
Et skjermkort er en komponent på datamaskinen din som behandler data for å lage grafikk og dermed gi et bilde. Hovedkomponentene til et skjermkort er minne og kjerne, begge kjører på bestemte frekvenser som i stor grad bestemmer ytelsen. For å kunne fungere riktig trenger et skjermkort strøm som er levert fra sporet som det er koblet til, men det er noen skjermkort som krever ekstra strøm fra strømforsyningen.
Vær oppmerksom på at det er forskjell mellom et skjermkort og en IGP (integrert grafisk port). En IGP kommer innlemmet enten på hovedkortet (North Bridge for Intel Eldre modeller, og fortsatt på AMD-hovedkort, og nå mer sett sett integrert i CPU). I denne veiledningen vil vi målrette mot flere stasjonære skjermkort.
Å være en så komplisert enhet er det mange ting som kan påvirke kortet ditt, hvis du plutselig får svarte skjermbilder, et ikon med et utropstegn i oppgavelinjen, eller noen ganger i enhetsadministratoren vil enheten ha et utrop Merk da denne veiledningen vil hjelpe deg med å fikse eller feilsøke problemet.
Metode 1: Gjør en ren ominstallasjon av drivere ved å avinstallere først ved å bruke avinstalleringsprogrammet for skjermdriveren
Det er to situasjoner her, 1) hvor du er i stand til å logge inn, 2) hvor du ikke kan logge inn, er målet å starte systemet i trygg modus slik at den kan laste opp med grunnleggende drivere og minimale innstillinger, men før du går sørg for at du laster ned DDU herfra, og kopier den til et eksternt stasjon, eller hvis du var i stand til å logge inn, må du laste den ned og lagre den på skrivebordet før du starter opp i sikker modus.
For Windows 8/10
Hvis du er i stand til å logge inn, klikker du Start- knappen nederst til høyre, Hold SHIFT- tasten og mens du holder inne SHIFT- tasten og velger Avslutt -> Start på nytt for å komme inn i Avanserte alternativer.
Hvis du ikke kan logge inn, start deretter PCen på nytt og avbryter omstartsprosessen når du ser Windows (logoen)
skjermen, avbryte den 3 ganger, og du viser teksten under logoen, forbereder automatisk reparasjon, når du ser dette og stopper og venter på at systemet tar deg til avansert modus.
For Windows Vista / 7
Men hvis du bruker Windows 7 eller Vista, start deretter datamaskinen på nytt og trykk gjentatte ganger på F8 til du ser Advanced Boot Menu. Hvis du ikke ser denne menyen, starter du på nytt og gjentatte ganger trykker på F8-tasten på tastaturet ditt til du ser dette. Når du ser dette, velger du Sikkermodus. Du vil kunne logge inn i sikker modus.
PRO TIPS: Hvis problemet er med datamaskinen eller en bærbar PC / notatbok, bør du prøve å bruke Reimage Plus-programvaren som kan skanne arkiver og erstatte skadede og manglende filer. Dette fungerer i de fleste tilfeller der problemet er oppstått på grunn av systemkorrupsjon. Du kan laste ned Reimage Plus ved å klikke herWindows 7 tar deg direkte til sikker modus etter at du har valgt alternativet Safe Mode, men for Windows 8 og 10, etter at du klarer å reparere automatisk reparasjonsmelding, bør den ta deg til avanserte alternativer derfra, velg Feilsøking -> Avanserte alternativer -> Oppstartinnstillinger - > (vent på at systemet startes om), etter omstart velger du Valg 4 ved å trykke 4 på tastaturet å starte i sikkermodus.
Når du er i sikker modus, kopierer du DDU-filen til skrivebordet i en ny mappe hvis du lagret den på en USB eller finner filen der den ble lastet ned, og flytt den til en ny mappe, slik at de utpakkede filene kan forbli i mappen, Ellers vil det bli hentet der du har filen lagret. Når du er ferdig, klikker du på ikonet for Visningsdriveren og kjører den. Ikke bekymre deg, hvis det viser Windows 8.1 som systemet oppdages. Fortsett, og velg Korttype fra rullegardinmenyen, og velg deretter Valg 1 som er ren og omstart. Når driverrengjøringen er ferdig, starter systemet på nytt i normal modus. Nå kan du gå til produsentens nettsted for å laste ned og installere den nyeste driveren for grafikkortet ditt.
Metode 2: Verifiser enhetens status på enhetsbehandling
- Hold nede Windows-tasten og trykk
- Skriv ned devmgmt. msc
- Velg enheten med problemet, høyreklikk på det og velg egenskaper .
- På kategorien Generell er det en boks med enhetsstatus som viser en bestemt feilkode.
- Se etter feilkoden på enheten din og samle informasjon herfra .
Metode 3: Bytt BIOS på skjermkortet ditt
Denne siste metoden gjelder bare hvis du har et grafikkort med dual BIOS-funksjonen. På nyere grafikkort er dette svært vanlig. Videokort BIOS kan bli ødelagt, og siden blinker kan en BIOS bli mer komplisert. Ved hjelp av backup-BIOS kan du løse problemet.
- Slå av datamaskinen.
- Bekreft med produsenten at skjermkortet ditt har et doble BIOS-system med en bryter .
- Finn bryteren fysisk på kortet ditt.
- Mens PC-en er slått av, skru bryteren til den andre siden uten å berøre noen annen komponent.
- Slå på PCen din og installer de mest oppdaterte drivere fra produsentens nettsted.
- Start datamaskinen på nytt, og kontroller om problemet fortsatt er der.
Vær oppmerksom på at vi anbefaler at du kontrollerer om strømforsyningen din oppfyller kravene til skjermkortet ditt, også for å bekrefte om skjermkortet er riktig tilkoblet og rengjort. Hvis problemet vedvarer etter at du har installert driverne på nytt, er det alltid en god idé å teste skjermkortet på en annen datamaskin eller spor i hovedkortet ditt før du bekrefter at kortet er skadet.
PRO TIPS: Hvis problemet er med datamaskinen eller en bærbar PC / notatbok, bør du prøve å bruke Reimage Plus-programvaren som kan skanne arkiver og erstatte skadede og manglende filer. Dette fungerer i de fleste tilfeller der problemet er oppstått på grunn av systemkorrupsjon. Du kan laste ned Reimage Plus ved å klikke her