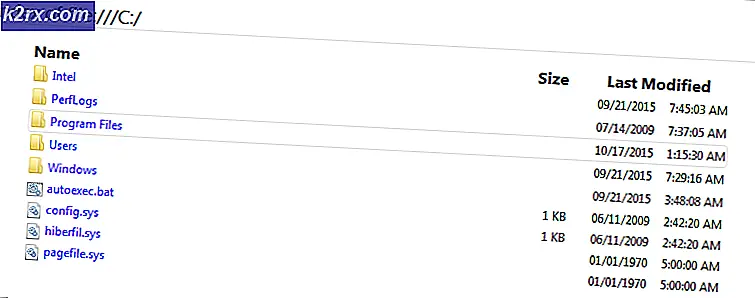Hvordan bruke Google Lens på Android og iOS?
Google Lens er et av de nyeste og mest hardtslående verktøyene i Googles arsenal - et verktøy som bruker en kombinasjon av kunstig intelligens, maskinlæring og bildegjenkjenning for å identifisere objekter i bilder og gi brukeren innholdsrelevant informasjon og handlinger å utføre . Brukere kan gi hvilket som helst bilde de fanger hele Google Lens-behandlingen via Google Photos-appen, og de kan også bruke Google Lens til å identifisere og samhandle med bilder i sanntid.
Lens ble annonsert på Google I / O-arrangementet i 2017, og har siden gjort store fremskritt som et av de første allment tilgjengelige brillene om hva maskinlæring og AI er i stand til. Det er mye objektiv kan gjøre for øyeblikket: oversette over hundre språk i sanntid, identifisere et mylder av dyrearter, identifisere og behandle kontaktinformasjon, identifisere produkter og se etter steder der de kan kjøpes, identifisere og undersøke landemerker, og så mye mer. Google Lens, da det først kom ut, var eksklusivt for noen få utvalgte Android-enheter. I dag er Google Lens en stift for alle Android-enheter og er også tilgjengelig på iOS, selv om prosessene for bruk av verktøyet og dets funksjonalitet på de to plattformene er litt forskjellige.
Hvordan bruke Google Lens på Android
Avhengig av om du vil bruke Google Lens i sanntid til å samhandle med omgivelsene dine eller med bilder du tidligere har tatt på enheten din, er det to forskjellige måter du kan gjøre om å bruke Google Lens på Android-operativsystemet.
Bruk Google Lens gjennom Google Assistant
Google Assistant er Googles digitaliserte personlige assistent som er forhåndslastet på alle Android-telefoner. På Android-telefoner spiller Google Assistant hjemmet til Google Lens, slik at brukerne får tilgang til verktøyet gjennom det for å identifisere og samhandle med nærliggende objekter i sanntid.
- nedlastingdeGoogle-objektivapp fraGoogle Play Butikk. DeGoogle-objektivappen er tilgjengelig for alle Android-enheter (og bare Android-enheter). Først når du laster ned appen, blir objektiv lagt til enhetens Google Assistant, slik at du ikke kan bruke den i sanntid uten å laste ned appen.
- Trykk og hold nedeHjempå enheten for å fyre oppGoogle Assistant.
- Trykk påUtforske(representert med en compassikonet) nederst til høyre på skjermen.
- Trykk påGoogle-objektivikon (representert med et ikon som ser ut som etkamera) ligger rett ved siden avMikrofonikonet nederst på skjermen.
- Siden dette sannsynligvis er første gang du brukerGoogle-objektiv, må du aktivere den og sette den opp. For å gjøre det, trykk påKom i gangog følg instruksjonene og instruksjonene på skjermen. Du trenger bare å gjøre dette en gang.
- Du bør nå se en kamerasøker på skjermen. Ta objektet du vil identifisere og / eller samhandle med inn i skuddet, og tillat detGoogle-objektivet par sekunder for å identifisere gjenstandene i bildet. Interessepunkter identifisert av verktøyet er markert med hvite prikker som kan trykkes på for å velge objektet og lære mer om det.
- Avhengig av interessepunktene den identifiserer, vil Google Lens gi deg handlinger du kan gjøre: Søkikonet henter informasjon om interessepunktet fra nettet,Dokumentikonet skanner bildet for tekst,Språkkarakterikonet oversetter teksten i bildet,Handlevognikonet ser etter steder å kjøpe produkter i bildet (og informasjon om dem), og så videre.
Merk: Hvis du vil bruke Google-objektiv på bilder du allerede har tatt, trykk påGalleriikonet øverst til høyre påGoogle-objektivsøkeren.
Bruk Google Lens fra Google Photos-appen
Google har integrert Google Lens i Google Photos-appen - et Galleri-program som i dag er forhåndsinstallert på nesten alle Android-enheter. Hvis ditt primære mål er å bruke Google Lens på et eksisterende bilde, kan det oppnås gjennom Google Photos-appen.
- StartdeGoogle Fotoapp.
- Alle bildene på enhetene dineGallerivises på skjermen din. Naviger til bildet du vil brukeGoogle-objektivpå, og trykk på den.
- Trykk påGoogle-objektivikonet nederst på skjermen.
- Tillat et par sekunder iGoogle-objektivfor å sparke inn, skanne det valgte bildet og identifisere interessepunkter i bildet (som deretter markeres med fargede prikker). Alternativt kan du trykke på området du vil at Lens skal fokusere på.
- Når du velger et interessepunkt, Google-objektivvil vise en beskrivelse for interessepunktet, og avhengig av interessepunktet, gi deg kontekstuelle handlinger du kan utføre.
Hvordan bruke Google Lens på iOS
Siden lanseringen har Lens modnet betydelig og blitt tilgjengelig på et bredt spekter av forskjellige enheter. Verktøyet har også hoppet over operativsystemer, ettersom det nå også er tilgjengelig på Apples iOS. For de som bruker iOS, kan Google Lens og alt det har å tilby nås på to forskjellige måter.
Få tilgang til Google Lens fra Google-appen
Google, som en søkemotor og informasjonskonservator, er dypt forankret i Android-operativsystemet. Det samme kan dessverre ikke sies for iOS, men Google-appen på iOS kommer så nær å tilby en Google-opplevelse på mobil som mulig. Og for å toppe det hele, har Google-appen muligheten til å bruke Google Lens i sanntid bakt inn i den!
- nedlastingdeGoogleapp fraApp Store.
- StartdeGoogleapp og, hvis nødvendig, logge på din Google-konto.
- Trykk påGoogle-objektivikonet ved siden avMikrofonikonet iSøkbar.
- Trykk på på i dialogboksen som dukker oppOK å giGoogleapptillatelse for å få tilgang til enhetens kamera.
- Du bør nå ha en søker på skjermen. Rett enhetens kamera mot objektet du er interessert i, og tillatGoogle-objektivet par sekunder for å identifisere gjenstandene i bildet. Du kan også trykke på et bestemt område for å få fart på ting og ha objektivet fokus på det. Interessepunkter som er identifisert er merket med hvite prikker som kan trykkes på for å velge objektet og lære mer om det. Alternativt kan du bla gjennom alternativene (Auto, Oversette, Tekst, Shopping og Servering) under Fange, velg en, og trykk på Fangeknappen for å få Linsen til å behandle innholdet i søkeren i sammenheng med det valgte alternativet.
Merk: Hvis du vil bruke Google-objektiv på bilder du allerede har tatt, trykk påGalleriikonet øverst til høyre påGoogle-objektivsøkeren.
Bruk Google Lens gjennom Google Foto
Google Photos er også tilgjengelig på iOS, og i likhet med Android-motparten kommer appen med Google Lens integrert i den.
- nedlastingdeGoogle Fotoapp fraApp Store.
- StartdeGoogle Fotoapp.
- Logg påGoogle Fotoapp med dinGoogle-konto.
- Når du blir bedt om å gjøre det, oppgiGoogle Fotoapp med tillatelse til å få tilgang til enhetens bildegalleri.
- På neste skjerm, spesifiser om (og hvordan) du vil ha Google Fotofor å sikkerhetskopiere bildene på iPhone eller iPad, og trykk påBekrefte.
- Du bør nå se alle bildene som er lagret på iOS-enheten din iGalleri. Finn og trykk på bildet du vil brukeGoogle-objektivpå.
- Med bildet nå på skjermen, trykk påGoogle-objektivikonet nederst.
- De Bilderapp vil fyre oppGoogle-objektiv og få den til å begynne å behandle bildet. Du kan trykke på hvilket som helst område av bildet du vil at Lens skal fokusere på, eller du kan bare vente på at Lens skal identifisere interessepunkter i hele bildet (som det vil markere med fargede prikker).
- Google-objektivvil vise en kort beskrivelse av objektet du hadde fokus på, eller POI det identifiserte som du tappet på. Avhengig av interessepunktet vil Lens også gi deg innholdsrelevante alternativer (for eksempel å kopiere tekst fra bildet til utklippstavlen eller oversette det, eller legge til kontaktinformasjon i bildet til enheten).