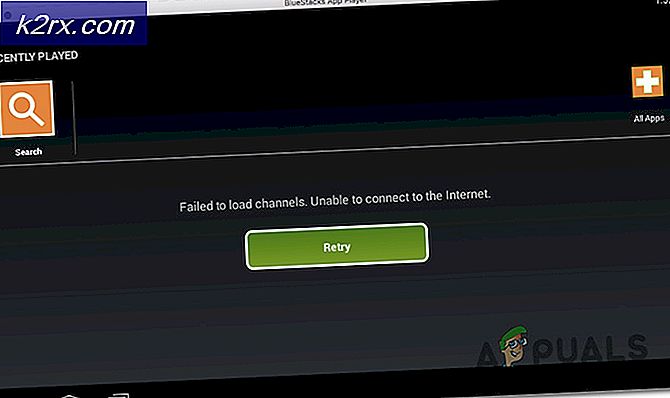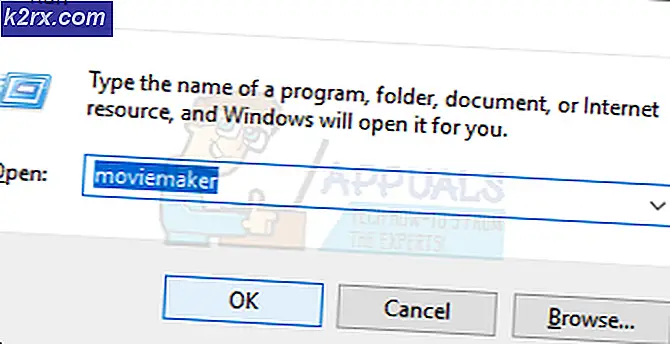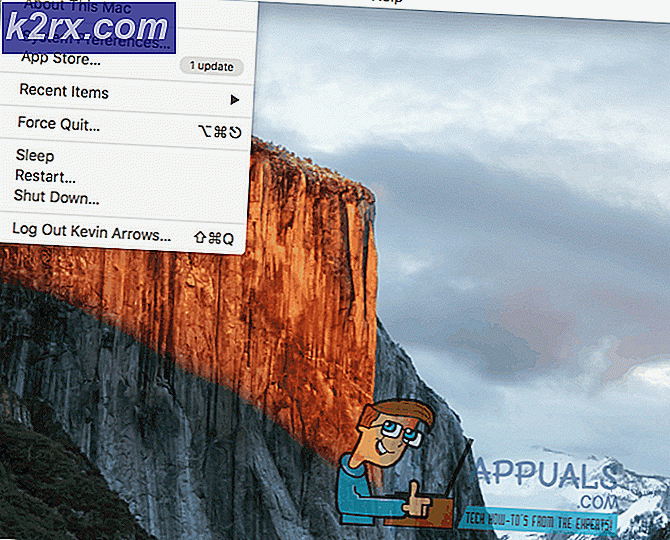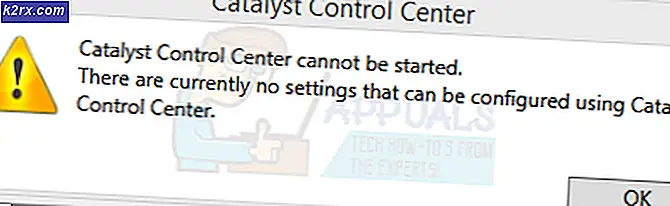Slik løser du feil 0X80071AC3 'Volumet er skittent'
Når du prøver å få tilgang til filene på eller kopiere filer til en disk, hvis Windows ikke klarer å lese dataene på disken eller skrive data til disken, vil den løse en feilmelding med feilkode 0x80071AC3 på deg. Dette problemet påvirker alle eksisterende støttede versjoner av Windows-operativsystemet, og mens det er vanligere på eksterne datalagringsdisker som eksterne harddisker og USB-pinner, har problemet også vært kjent for å påvirke interne harddisker og SSD-er.
Feilkode 0x80071AC3 er ledsaget av en feilmelding som sier at Windows ikke kunne fullføre operasjonen i spørsmålet fordi volumet (disken Windows prøver å lese eller skrive til) er skitten. Dette problemet kan skyldes alt fra dårlige sektorer på disken til en funksjon som ReadyBoost forhindrer Windows i å lese eller skrive til disken i spørsmålet. Heldigvis, så lenge den berørte datalagringsdisken ikke er døende eller død, er det mye du kan gjøre for å prøve å kvitte seg med feilkode 0x80071AC3 og ha Windows vellykket lest eller skriv til den berørte disken.
Følgende er noen av de absolutt mest effektive løsningene du kan bruke til å prøve å løse dette problemet:
Løsning 1: Bruk CHKDSK til å prøve å løse problemet
CHKDSK er et Windows-verktøy som kan skanne alle datalagringsdisker for problemer som dårlige sektorer og filsystemfeil, og prøver å reparere dem. Kjører CHKDSK på den berørte disken, er en ganske god idé, siden CHKDSK kan være i stand til å oppdage og fikse det som forårsaker at du ser feilkode 0x80071AC3. For å kjøre CHKDSK på en bestemt lagringsdisk, må du:
- Naviger til Computer, enten gjennom Windows Utforsker eller via Start-menyen .
- Høyreklikk på lagringsdisken som påvirkes av dette problemet, og klikk på Egenskaper .
- Naviger til fanen Verktøy .
- Klikk på Sjekk nå eller Kontroller (hvilken som helst) under Feilsøkingsavsnittet .
- I dialogboksen som åpnes, sjekk begge alternativene for å aktivere dem og klikk på Start .
- Vent på CHKDSK for å fullføre skanningen, og prøv å bli kvitt problemer som den finner.
- Når CHKDSK er ferdig med å arbeide med sin magi, prøv å gjøre hva du gjorde før det førte til at du kjørte inn i feilkode 0x80071AC3, og se om problemet fortsatt ikke eksisterer eller ikke.
Løsning 2: Deaktiver ReadyBoost
Mange eksterne USB-pinner leveres med funksjonen ReadyBoost Disk Caching innebygd i dem. ReadyBoost er utviklet for å forbedre ytelsen til USB-flashdriveren, men det kan også i enkelte tilfeller føre til at brukeren ser feilkode 0x80071AC3 når han prøver å lese eller skrive til stasjonen. Hvis du opplever dette problemet mens du prøver å lese eller skrive til en USB-stasjon og ReadyBoost, er skyldige, kan deaktivere ReadyBoost bare være nok til å løse problemet. For å deaktivere ReadyBoost må du:
- Naviger til Computer, enten gjennom Windows Utforsker eller via Start-menyen .
- Finn den eksterne USB-stasjonen som berøres av problemet, høyreklikk på det og klikk på Egenskaper .
- Naviger til kategorien ReadyBoost .
- Slå på Bruk ikke denne enheten .
- Klikk på Bruk .
- Klikk på OK .
Når du er ferdig, må du sjekke om problemet er løst eller ikke.
Løsning 3: Installer driverne på nytt for den berørte disken
- Trykk Windows Logo- tasten + X for å åpne WinX-menyen .
- Klikk på Enhetsbehandling .
- Dobbeltklikk på Diskdisk- delen for å utvide den.
- Finn stasjonen som påvirkes av dette problemet, høyreklikk på det og klikk på Avinstaller .
- Når du blir bedt om å bekrefte handlingen, klikker du på OK .
- Fjern disken fra datamaskinen og start datamaskinen på nytt.
- Når datamaskinen starter opp, gjenta trinn 1 og 2 .
- Koble harddisken til datamaskinen og klikk på Handling > Skann etter maskinvareendringer .
- Vent til Windows for å installere harddisken og driverne på nytt, og kontroller for å se om feilkode 0x80071AC3 fortsatt varer.
Løsning 4: Pass på at skriveren til diskstasjoner er tillatt i registret
Det kan hende at du kjører inn i feilkode 0x80071AC3 fordi datamaskinens register er konfigurert til ikke å la datamaskinen skrive til harddisker generelt eller disken du har problemer med. For å sikre at skriveren til diskstasjoner er tillatt i datamaskinens register, må du:
PRO TIPS: Hvis problemet er med datamaskinen eller en bærbar PC / notatbok, bør du prøve å bruke Reimage Plus-programvaren som kan skanne arkiver og erstatte skadede og manglende filer. Dette fungerer i de fleste tilfeller der problemet er oppstått på grunn av systemkorrupsjon. Du kan laste ned Reimage Plus ved å klikke her- Trykk på Windows Logo- tasten + R for å åpne en Run- dialog.
- Skriv inn regedit i dialogboksen Kjør og trykk Enter for å starte Registerredigering .
- Naviger til følgende katalog i venstre rute i Registerredigering :
HKEY_LOCAL_MACHINE > SYSTEM > CurrentControlSet > Kontroll
- I venstre rute i Registerredigering, finn og klikk på StorageDevicePolicies- tasten for å få innholdet vist i den høyre ruten.
- I den høyre ruten i Registerredigering finner du og dobbeltklikker på registret verdi ved navn WriteProtect .
- Se hva verdien for WriteProtect- verdien er. Hvis feltet Value inneholder 1, er det ditt problem - registeret ditt er angitt for å hindre at datamaskinen skriver til den aktuelle disken. Hvis så er tilfelle, erstatt 1 i feltet Verdi med 0 og klikk på OK .
- Lukk Registerredigering og start datamaskinen på nytt.
- Når datamaskinen starter opp, må du sjekke om problemet er løst.
Løsning 5: Prøv å reparere diskstasjonen fra en kommandoprompt
- Trykk Windows Logo- tasten + X for å åpne WinX-menyen .
- Klikk på Kommandoprompt (Admin) i WinX-menyen for å starte en forhøyet kommandoprompt med administrative rettigheter.
- Skriv inn følgende i den forhøyede kommandoprompt, erstatt X med stasjonsbokstaven som svarer til diskstasjonen som berøres av dette problemet, og trykk Enter :
chkdsk X: / B
- Denne spesifikke iterasjonen av chkdsk- kommandoen vil få verktøyet til å sjekke den berørte disken for feilklynger, dårlige sektorer og andre problemer og forsøke å reparere dem. Alt du trenger å gjøre er å vente på verktøyet for å utføre skanningen og reparasjonen.
Når prosessen er fullført, prøv å gjøre hva det var som du gjorde før og se om du fortsatt er møtt med feilkode 0x80071AC3.
Løsning 6: Formater den berørte diskstasjonen
Hvis alt annet feiler, har du fortsatt en ekstra mulighet, uten å bare erstatte den berørte disken med en ny - formaterer den. Et komplett format på den berørte disken vil bli kvitt alt og alt på stasjonen, inkludert data lagret på stasjonen og (forhåpentligvis) det som fører til at du ser feilkode 0x80071AC3 mens du prøver å lese eller skrive til disken. For å formatere den berørte disken må du:
- Naviger til Computer, enten gjennom Windows Utforsker eller via Start-menyen .
- Finn den berørte disken, høyreklikk på den og klikk på Format .
- Klikk på alternativet Gjenopprett standardinnstillinger .
- Klikk på Start .
- Hvis du blir bedt om å bekrefte handlingen, bekreft den.
- Vent til disken er helt formatert.
Når diskstasjonen er formatert, må du kontrollere om problemet er løst.
PRO TIPS: Hvis problemet er med datamaskinen eller en bærbar PC / notatbok, bør du prøve å bruke Reimage Plus-programvaren som kan skanne arkiver og erstatte skadede og manglende filer. Dette fungerer i de fleste tilfeller der problemet er oppstått på grunn av systemkorrupsjon. Du kan laste ned Reimage Plus ved å klikke her