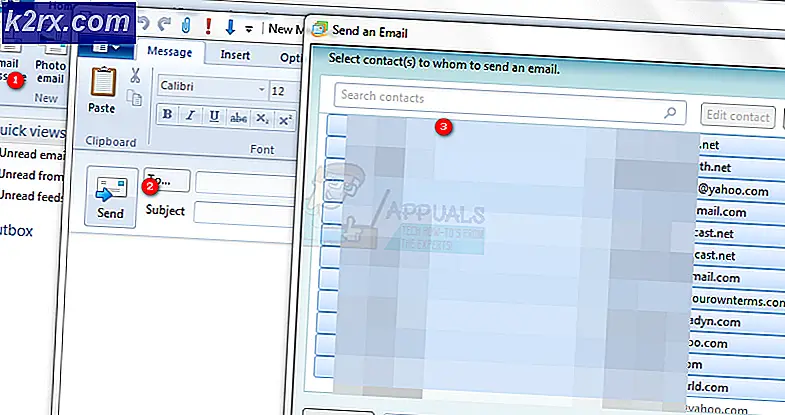Fix: Catalyst Control Center kan ikke startes
Hvis du er en Windows 10/8-bruker, kan du se at Catalyst Control Center ikke kan startes feil når du prøver å kjøre / åpne Catalyst Control Center. Dette problemet blir vanligvis konfrontert med Windows 8 / 8.1 eller 10 brukere som nylig har oppdatert til disse Windows-versjonene. Når denne feilmeldingen begynner å vises, vil du ikke kunne åpne Catalyst Control Center, og derfor foreta endringer i innstillingene. Siden det er Catalyst Control Center, vil det påvirke AMD-brukerne.
Årsaken til dette problemet er vanligvis relatert til driverproblemer. Enten driverfilene er skadet eller det er et kompatibilitetsproblem som forårsaker dette problemet. Å sørge for at du har de nyeste driverne eller fullstendig installerer driverne, løser vanligvis dette problemet.
Metode 1: Installer ccc2_install
Du vil ha et filnavn ccc2_install i AMD-mappen. Kjører denne filen har kjent å løse dette problemet for et stort antall brukere. Så, ditt første skritt bør være å finne og kjøre denne filen.
Følg trinnene nedenfor for å finne ccc2_install og kjør denne filen.
- Hold Windows-tasten og trykk på R
- Skriv C: \ Program Files \ AMD \ CCC2 \ Installer og trykk Enter
- Det bør være en fil kalt ccc2_install i denne mappen. Kjør bare denne filen og følg instruksjonene på skjermen.
Problemet bør løses etter at du har installert denne spesifikke filen.
Metode 2: Installer drivere på nytt
Denne metoden er enkel, siden problemet skyldes drivere, kan du bare avinstallere og installere grafikkdriverne på nytt.
Merk: Du må bare installere både Intel og AMD-drivere hvis du har et Intel / AMD-oppsett. Hvis du har en AMD-prosessor, trenger du ikke å laste ned og installere Intel-driverne. Husk at du må installere Intel-driverne før du installerer AMD-driverne.
Merk: Før du prøver å installere driverne, må du kontrollere at antivirusprogrammet er deaktivert. Disse sikkerhetsprogrammene er kjent for å forårsake noen problemer med installasjonsprosessen. Du kan ganske enkelt høyreklikke på ditt antivirusprogramikon fra systemstatusfeltet (høyre nederste hjørne) og velge Deaktiver. Hvis du ikke ser et alternativ for deaktiver, dobbeltklikker du bare på antivirusprogramikonet fra systemstatusfeltet og ser etter alternativet Deaktiver på panelet. Nesten alle de store antivirusprogrammene har mulighet til å deaktivere søknaden midlertidig.
For folk som har en Intel-prosessor og AMD-grafikk
Her er trinnene for oppdatering av driverne
- Hold Windows-tasten og trykk på R
- Skriv services.msc og trykk Enter
- Finn og dobbeltklikk Windows Update
- Velg Deaktivert fra rullegardinmenyen i Oppstartstype
- Klikk Stopp- knappen hvis Tjenestestatus ikke er satt til Stoppet
- Klikk på Bruk, velg deretter OK
- Nå som Windows Update er deaktivert, trenger vi ikke å bekymre oss for at Windows automatisk oppdaterer driverne våre
- Det første du må gjøre er å laste ned den nyeste versjonen av Intel-drivere. Klikk her og velg din Intel-grafikk fra rullegardinlisten i Vis etter produkt . Hvis du ikke vet hvilken Intel Graphics du har, følger du trinnene nedenfor
- Hold Windows-tasten og trykk på R
- Skriv dxdiag og trykk Enter
- Du bør være i systemkontrollen og husk bitversjonen du har installert. Se på operativsystemlinjen (Systeminformasjon-delen). Du må laste ned driverne som passer for bitversjonene dine (64-biters eller 32-biters)
- Klikk på kategorien Vis
- Grafikken din skal vises i delen Enhet
- Klikk på rullegardinmenyen Vis ved produkt igjen, og velg nøyaktig Intel Graphics fra listen
- Klikk på den øverste lenken (sørg for at den er den nyeste versjonen) og last ned driverne som passer for Windows Bit-versjonen.
- Når filen er lastet ned, dobbeltklikk filen og kjør den. Følg instruksjonene på skjermen
- Du bør nå ha den nyeste versjonen av Intel Graphics installert. Vi vil nå veilede deg om hvordan du installerer AMD-driverne
- Hold Windows-tasten og trykk på R
- Skriv appwiz.cpl og trykk Enter
- Finn AMD-programvaren i listen og velg den
- Klikk på Avinstaller . Klikk Ja for bekreftelsesdialogboksen og følg eventuelle tilleggsinstruksjoner
- Nå tømmer vi innholdet i AMD-mappen som finnes i C-stasjonen. Hold Windows-tasten og trykk på R
- Skriv C: \ AMD og trykk Enter
- Hold CTRL-tasten nede og trykk A (dette vil velge alle filene)
- Trykk på Slett-tasten og bekreft eventuelle tilleggsanbefalinger
- Når du er ferdig, klikk her. Velg de riktige innstillingene fra delen Velg manuelt, og klikk på Vis resultater . Last ned drivere som passer for din Windows-versjon. Merk: Vi anbefaler at du ikke bruker auto-detekteringsverktøyet for driverinstallasjon. Hvis du vil ha de beste resultatene, last ned driverne manuelt.
- Dobbeltklikk den nedlastede filen og følg instruksjonene
Start på nytt når AMD-driverne er installert.
For folk som har AMD-prosessor og AMD-grafikk
Hvis du har en AMD-prosessor / APU, trenger du ikke å laste ned Intel-grafikkdriverne. AMD-driverne fra deres offisielle nettside vil være nok for deg. Så, her er de komplette trinnene for å oppdatere driverne dine
- Hold Windows-tasten og trykk på R
- Skriv services.msc og trykk Enter
- Finn og dobbeltklikk Windows Update
- Velg Deaktivert fra rullegardinmenyen i Oppstartstype
- Klikk Stopp- knappen hvis Tjenestestatus ikke er satt til Stoppet
- Klikk på Bruk, velg deretter OK
- Nå som Windows Update er deaktivert, trenger vi ikke å bekymre oss for at Windows automatisk oppdaterer driverne våre
- Hold Windows-tasten og trykk på R
- Skriv appwiz.cpl og trykk Enter
- Finn AMD-programvaren i listen og velg den
- Klikk på Avinstaller . Klikk Ja for bekreftelsesdialogboksen og følg eventuelle tilleggsinstruksjoner
- Nå tømmer vi innholdet i AMD-mappen som finnes i C-stasjonen. Hold Windows-tasten og trykk på R
- Skriv C: \ AMD og trykk Enter
- Hold CTRL-tasten nede og trykk A (dette vil velge alle filene)
- Trykk på Slett-tasten og bekreft eventuelle tilleggsanbefalinger
- Når du er ferdig, klikk her. Velg de riktige innstillingene fra delen Velg manuelt, og klikk på Vis resultater . Last ned drivere som passer for din Windows-versjon. Merk: Vi anbefaler at du ikke bruker auto-detekteringsverktøyet for driverinstallasjon. Hvis du vil ha de beste resultatene, last ned driverne manuelt.
- Dobbeltklikk den nedlastede filen og følg instruksjonene
Start maskinen på nytt når AMD-driverne er installert. Du bør være god å gå.
Metode 3: Rengjør installasjon
Hvis metode 2 ikke fungerte for deg, må du kanskje utføre en ren installasjon av driverne.
Merk: Før du prøver å installere driverne, må du kontrollere at antivirusprogrammet er deaktivert. Disse sikkerhetsprogrammene er kjent for å forårsake noen problemer med installasjonsprosessen. Du kan ganske enkelt høyreklikke på ditt antivirusprogramikon fra systemstatusfeltet (høyre nederste hjørne) og velge Deaktiver. Hvis du ikke ser et alternativ for deaktiver, dobbeltklikker du bare på antivirusprogramikonet fra systemstatusfeltet og ser etter alternativet Deaktiver på panelet. Nesten alle de store antivirusprogrammene har mulighet til å deaktivere søknaden midlertidig.
Merk: Hvis du har også Intel Graphics og AMD-grafikk, må du sørge for at du oppdaterer Intel Graphics før du installerer AMD-grafikken. Gå til metode 2 (hvis du ikke allerede har det), og følg trinnene 1-12 for For personer som har en Intel-prosessor og AMD-grafikk.
- Klikk her og last ned Display Driver Uninstaller Utility. Dette verktøyet fjerner i utgangspunktet de forrige grafikkdriverne og noen av deres venstrefiler. Dette er nyttig fordi det sørger for at den nyere driveren er installert riktig. Mange ganger vil den nye driveren ikke bli installert på riktig måte på grunn av den forrige versjonen og dens motstridende, overlatte filer.
- Når du er ferdig, klikk her. Velg de riktige innstillingene fra delen Velg manuelt, og klikk på Vis resultater . Last ned drivere som passer for din Windows-versjon. Merk: Vi anbefaler at du ikke bruker auto-detekteringsverktøyet for driverinstallasjon. Hvis du vil ha de beste resultatene, last ned driverne manuelt.
- Nå tømmer vi innholdet i AMD-mappen som finnes i C-stasjonen. Hold Windows-tasten og trykk på R
- Skriv C: \ AMD og trykk Enter
- Hold CTRL-tasten nede og trykk A (dette vil velge alle filene)
- Trykk på Slett-tasten og bekreft eventuelle tilleggsanbefalinger
- Nå er det på tide å skru av Windows-oppdateringer. Dette for å hindre at Windows laster ned og installerer grafikkdriverne automatisk. Hvis Windows er satt til automatisk, kan det hende at det automatisk lastes ned grafikkdriverne. Hvis du slår av Windows-oppdateringen for en stund, vil det forhindre at dette skjer.
- Hold Windows-tasten og trykk på R
- Skriv services.msc og trykk Enter
- Finn og dobbeltklikk Windows Update
- Velg Deaktivert fra rullegardinmenyen i Oppstartstype
- Klikk Stopp- knappen hvis Tjenestestatus ikke er satt til Stoppet
- Klikk på Bruk, velg deretter OK
- Hvis du er en Windows 7 eller 8 bruker, må du kontrollere at Windows er oppdatert. For å laste ned og installere Windows-oppdateringene, følg trinnene nedenfor
- Hold Windows-tasten og trykk på R
- Skriv inn kontrollpanelet og trykk Enter
- Velg Små ikoner fra rullegardinmenyen foran Vis ved
- Klikk Windows-oppdatering
- Velg Sjekk etter oppdateringer
- Hold Windows-tasten og trykk på R
- Skriv appwiz.cpl og trykk Enter
- Finn AMD-programvaren og velg den
- Klikk Avinstaller og følg eventuelle tilleggsveiledninger på skjermen. Pass på at du avinstallerer alt
- Nå vil vi logge inn i Safe Mode for å kjøre Display Driver Uninstaller.
- Hold Windows-tasten og trykk på R
- Skriv msconfig og trykk Enter
- Velg Boot- fanen
- Kontroller alternativet Sikker oppstart i delen Oppstartsalternativer
- Velg alternativet Minimal under alternativet Sikker oppstart
- Klikk Ok
- Windows vil be deg om å starte om igjen. Klikk på Start på nytt
- Når systemet startes på nytt, vil du være i sikkermodus. Kjør skjermdriveren Uninstaller- filen
- Velg AMD fra rullegardinmenyen og klikk på Clean and Restart (Anbefales på det sterkeste)
- La skjermdriveren uninstaller gjøre jobben sin. Når det er gjort, vil PCen starte på nytt.
- Kjør AMD-driverne (som du lastet ned tidligere) når systemet startes på nytt. Følg instruksjonene på skjermen for å installere driverne
- Når driverne er installert, må du slå av alternativet Safe Mode. Hold Windows-tasten og trykk på R
- Skriv msconfig og trykk Enter
- Velg Boot- fanen
- Fjern merket for alternativet Sikker oppstart i delen Oppstartsalternativer
- Klikk Ok
- Windows vil be deg om å starte om igjen. Klikk på Start på nytt
Når prosessen er fullført, bør du ha en ren installasjon av driverne, og alt skal fungere fint.
PRO TIPS: Hvis problemet er med datamaskinen eller en bærbar PC / notatbok, bør du prøve å bruke Reimage Plus-programvaren som kan skanne arkiver og erstatte skadede og manglende filer. Dette fungerer i de fleste tilfeller der problemet er oppstått på grunn av systemkorrupsjon. Du kan laste ned Reimage Plus ved å klikke her