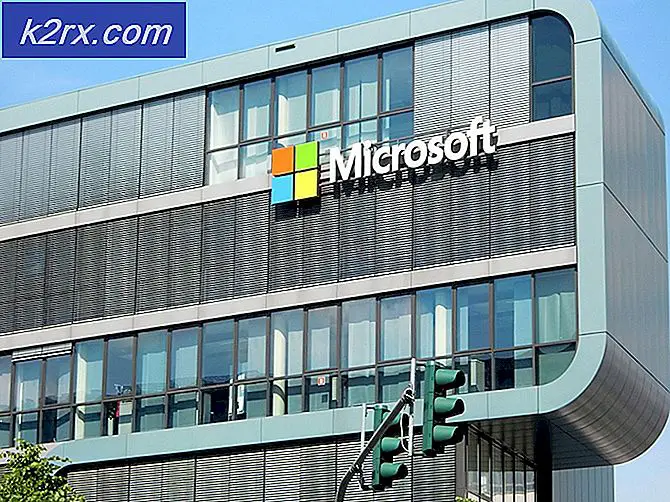Fix: XPSSVCS.DLL mangler på Windows 10
Når du prøver å installere Google Cloud Print i Windows 10, kan du få en feil som forteller deg at XPSSVCS.DLL mangler. Følgende feilmelding kastes av installatøren:
[1103/184546: ADVARSEL: setup.cc (370)] Kan ikke åpne skriveren [1103/184546: ADVARSEL: setup.cc (320)] Utskriftsdriveren er allerede avinstallert. [1103/184546: ADVARSEL: setup.cc (263)] Filen mangler: XPSSVCS.DLL [1103/184546: FEIL: setup.cc (305)] Kan ikke legge til skriverdriver [1103/184546: FEIL: setup.cc (402)] Kan ikke installere driver. [1103/184546: INFO: setup.cc (543)] Den angitte skriverdriveren ble ikke funnet på systemet og må lastes ned. HRESULT = 0x80070bcbTilsynelatende var noen XPS-utskriftsfunksjoner som var tilstede i Windows 7, fjernet i Windows 8. Microsoft utgiste oppdateringer KB3177725 og KB3176493 som endte opp med å forhindre at brukere skulle skrive ut mer enn en side av gangen, blant annet problemer som Windows. Denne feilen påvirker Vista, Windows 7, 8.1, RT 8.1, samt Server 2008, 2008 R2, 2012 og 2012 R2.
For å fikse dette problemet, vil vi avinstallere oppdateringer KB3177725 og KB3176493 eller installere den nyeste oppdateringen av Windows 10 (skapere). En tidsmessig løsning innebærer utskrift via Cloud Print via en nettleser.
Metode 1: Avinstallerer oppdateringene
- Trykk CTRL + I for å åpne Windows-innstillinger.
- Velg Oppdater og Sikkerhet og naviger til Oppdateringshistorikk> Avinstaller oppdatering
- Et kontrollpanelvindu åpnes som viser alle installerte oppdateringer. Klikk på søkefeltet Søk installert oppdateringer øverst til høyre og skriv inn KB3177725 og KB3176493.
- Dobbeltklikk på søkeresultatet og klikk OK for å avinstallere oppdateringene.
- Start datamaskinen på nytt og prøv å installere Google Cloud Print på nytt.
Metode 2: Oppdaterer Windows
De nyeste Windows-oppdateringene har løst dette problemet. Hvis du bruker den nyeste skaperen eller jubileumsoppdateringen, bør du løse dette problemet for deg.
PRO TIPS: Hvis problemet er med datamaskinen eller en bærbar PC / notatbok, bør du prøve å bruke Reimage Plus-programvaren som kan skanne arkiver og erstatte skadede og manglende filer. Dette fungerer i de fleste tilfeller der problemet er oppstått på grunn av systemkorrupsjon. Du kan laste ned Reimage Plus ved å klikke her- Trykk CTRL + I for å åpne Windows-innstillinger.
- Velg Oppdater og Sikkerhet, og klikk på Søk etter oppdateringer . Når det er nye oppdateringer, installerer Windows dem automatisk, ellers klikker du Installer oppdateringer og starter deretter på nytt når du er ferdig.
- Prøv å installere Google Cloud Print etter at du har installert disse oppdateringene.
Metode 3: Skrive ut via nettleseren
Du kan bruke denne metoden som en løsning for å skrive ut dokumentene dine ved hjelp av en hvilken som helst nettleser.
- Gå til https://www.google.com/cloudprint i nettleseren din
- Klikk på PRINT og velg deretter Last opp fil for å skrive ut
- Velg filen og last den opp.
- Velg skriveren du vil skrive ut fra, og skriv deretter ut dokumentet
PRO TIPS: Hvis problemet er med datamaskinen eller en bærbar PC / notatbok, bør du prøve å bruke Reimage Plus-programvaren som kan skanne arkiver og erstatte skadede og manglende filer. Dette fungerer i de fleste tilfeller der problemet er oppstått på grunn av systemkorrupsjon. Du kan laste ned Reimage Plus ved å klikke her